영상화면 회전 시키는 방법. 가로로 찍으려던 영상이 세로로 촬영 되었을 때, 가로로 돌리는 방법.
해상도 가로로 돌리는 방법, 영상 90도 돌리기, 가로로 찍으려던 걸 세로로 찍었을 때.
How to rotate the video screen.

어도비 프리미어를 이용해서 영상을 회전 시킬겁니다.
Rotate the video using Adobe Premiere.
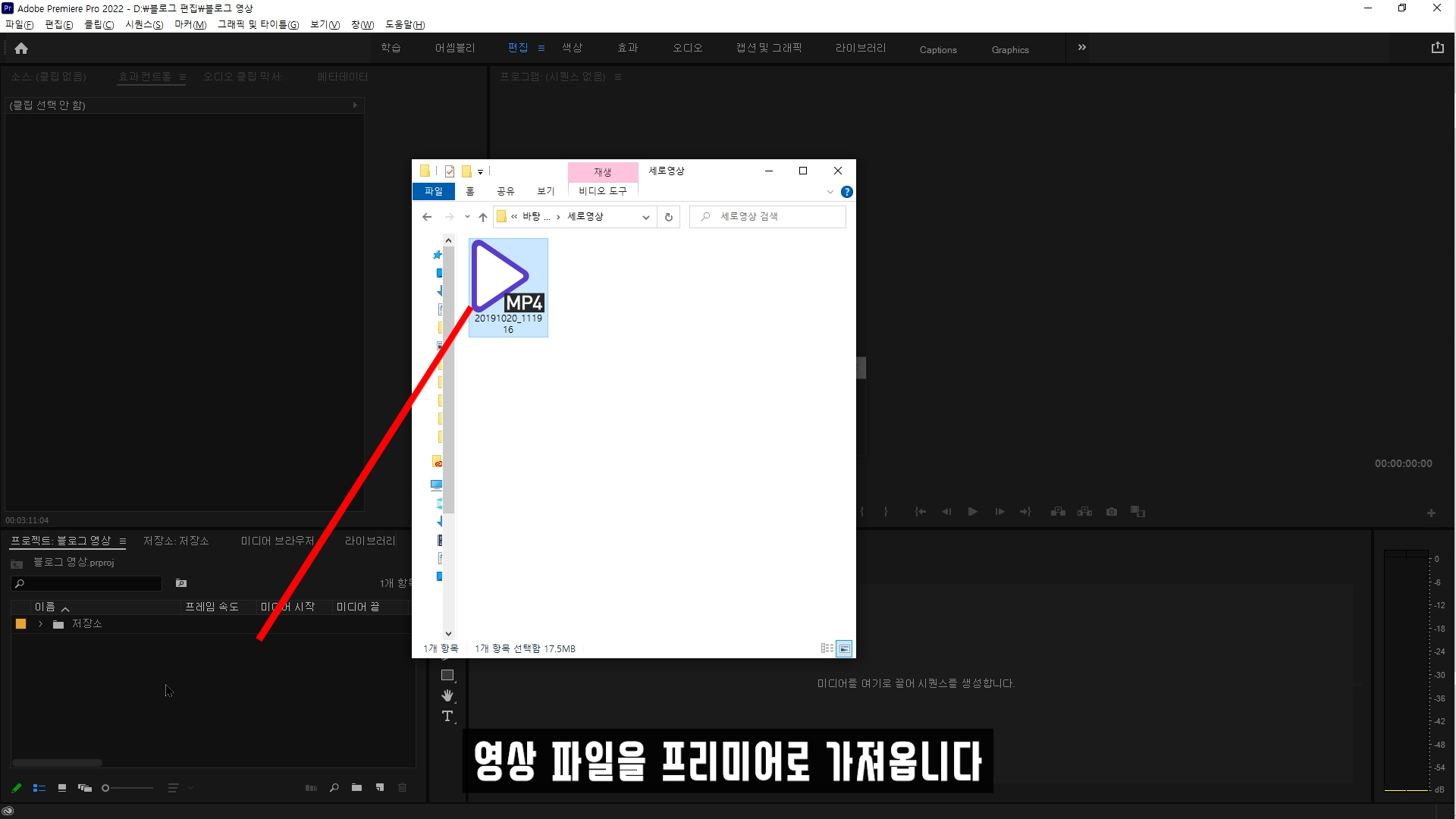
영상 파일을 프리미어로 가져옵니다.
영상파일을 잡고, 프로젝트 패널로 끌어 옮겼습니다.
영상 불러오기.
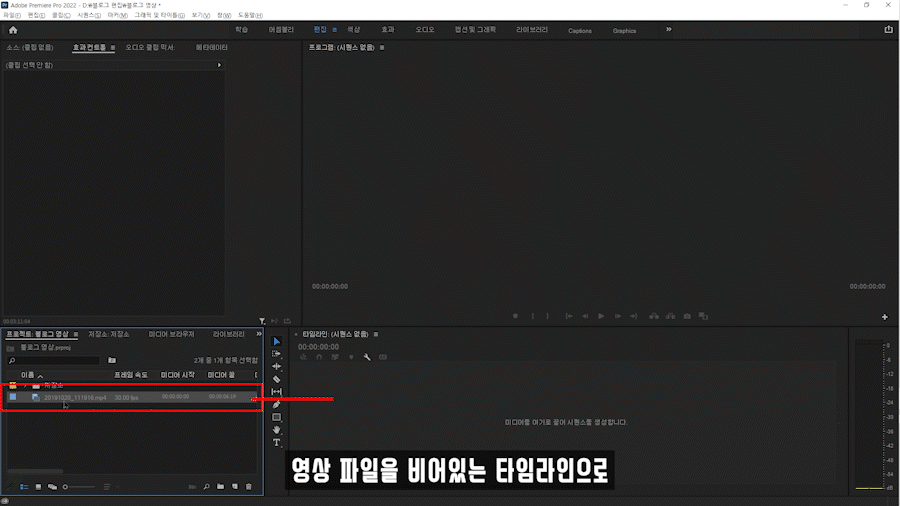
영상에 맞는 시퀀스를 만드는 방법 1.
영상파일을 비어있는 타임라인으로 이동시키면, 영상에 맞는 시퀀스가 자동생성 됩니다.
영상파일을 타임라인으로 드래그 앤 드랍 시키면, 영상에 맞는 시퀀스가 자동생성 됩니다.
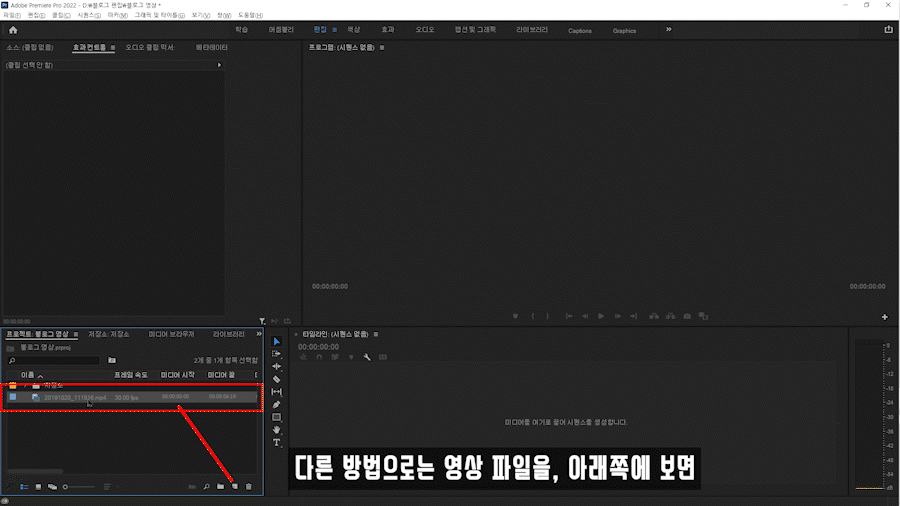
영상에 맞는 시퀀스를 만드는 방법 2.
영상파일을 포스트잇 처럼생긴 '새항목' 버튼에 가져다 놓으면(그래그 앤 드랍), 영상에 맞는 시퀀스가 자동생성 됩니다.
시퀀스 모니터의 영상을 확인해 보면, 영상이 세로로 나옵니다.
가로로 찍으려 했지만, 세로로 찍혀버린 영상입니다.
가로로 촬영하고 싶었는데, 스마트폰에서 세로로 인식됐을 때 촬영해서 그렇습니다.
I tried to shoot horizontally, but the video was shot vertically.
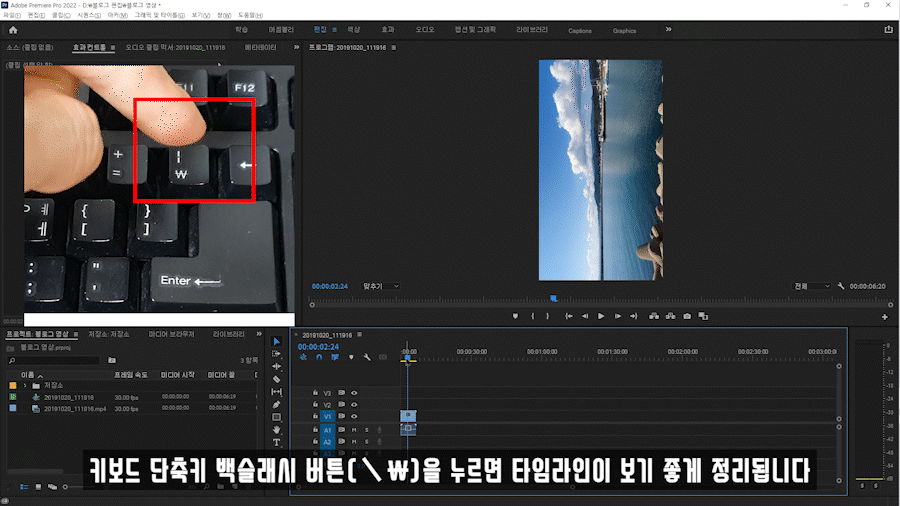
꿀팁.
타임라인을 한 눈에 보기 편하게 만드는 단축키는 '\ or \' 버튼 입니다.
키보드 단축키 \(노트북)를 누르면, 타임라인이 보기좋게 정리 됩니다.
Shortcut keys to make the timeline easier to see : '\ or \'
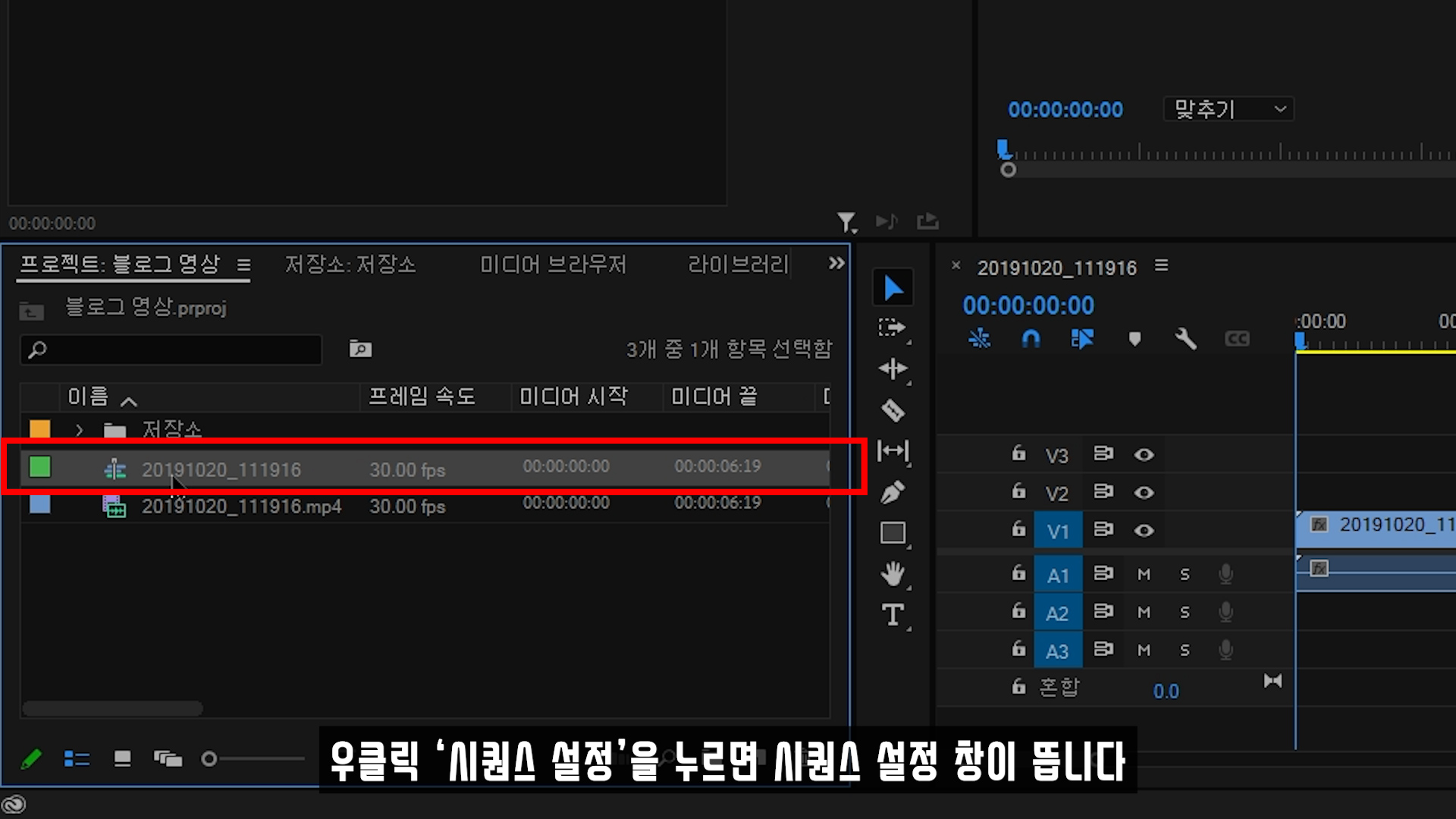
프로젝트 패널에서 시퀀스 파일을 찾습니다.
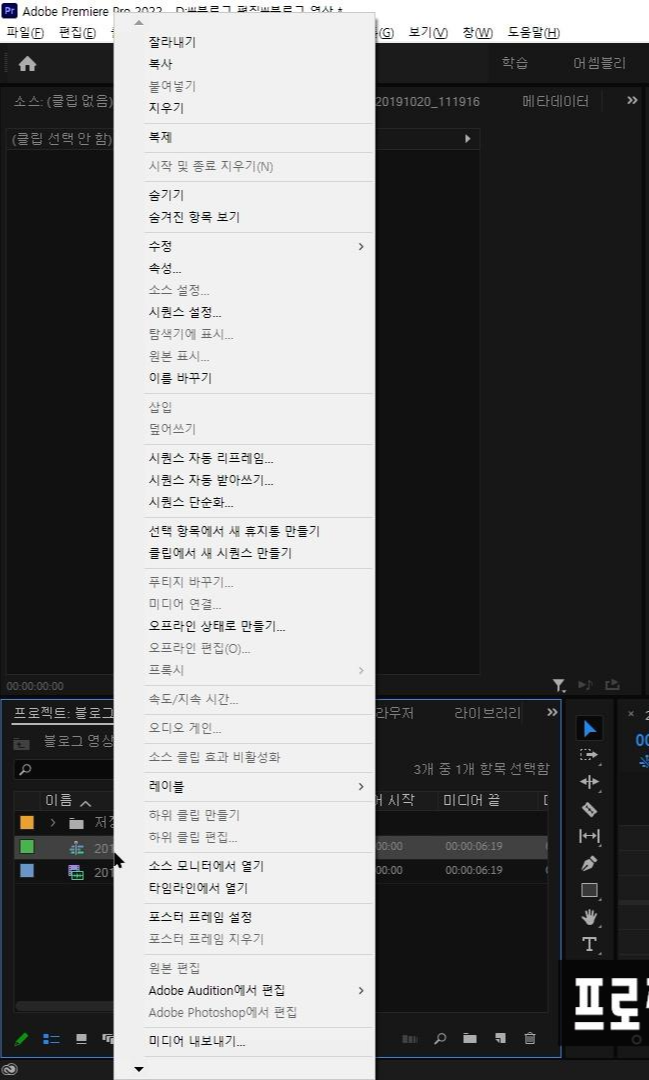
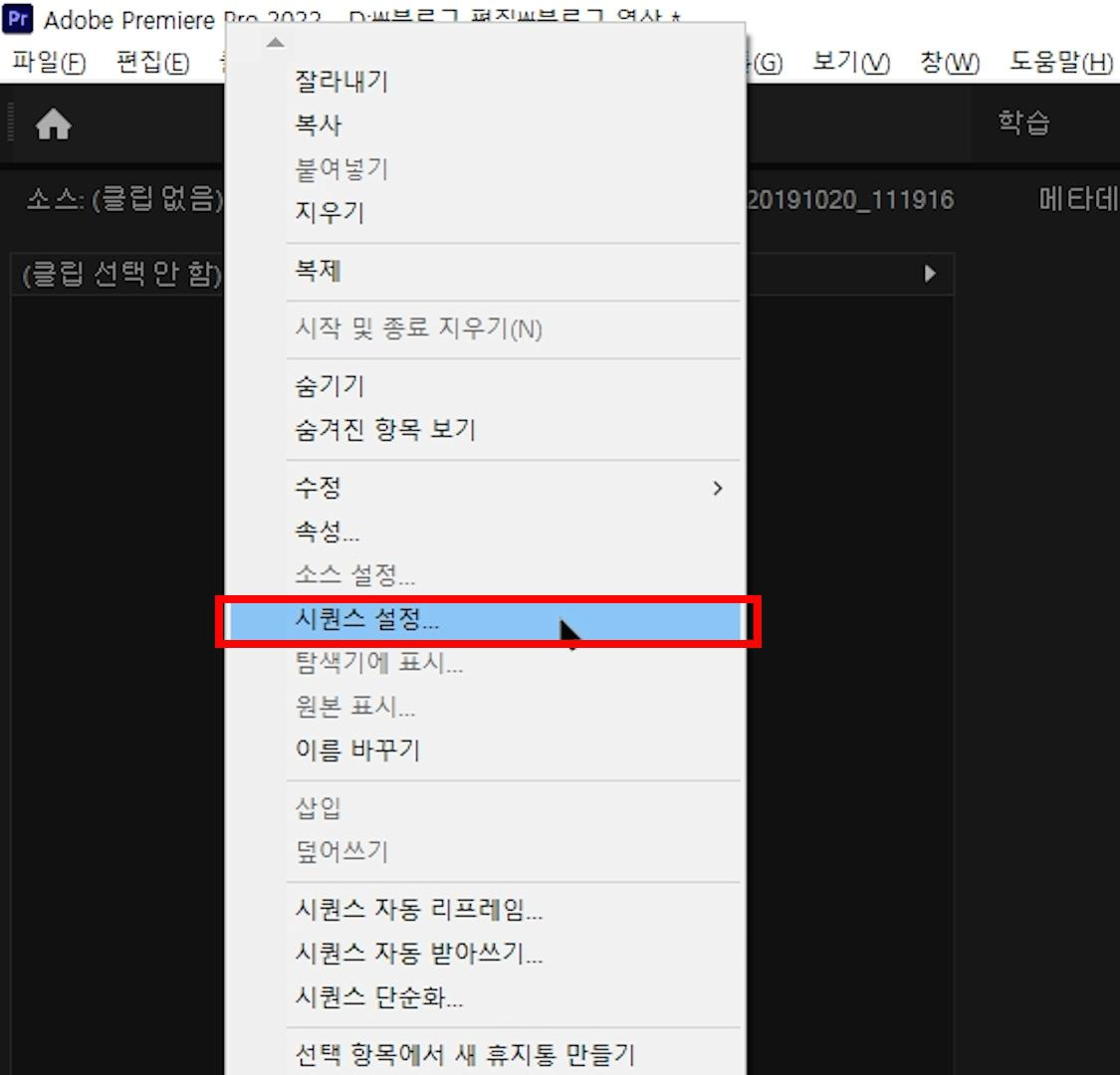
프로젝트 패널에서 '시퀀스 - 우클릭 - 시퀀스 설정'
'Sequence - Right Click - Sequence settings'. 시퀀스설정 창이 뜹니다.
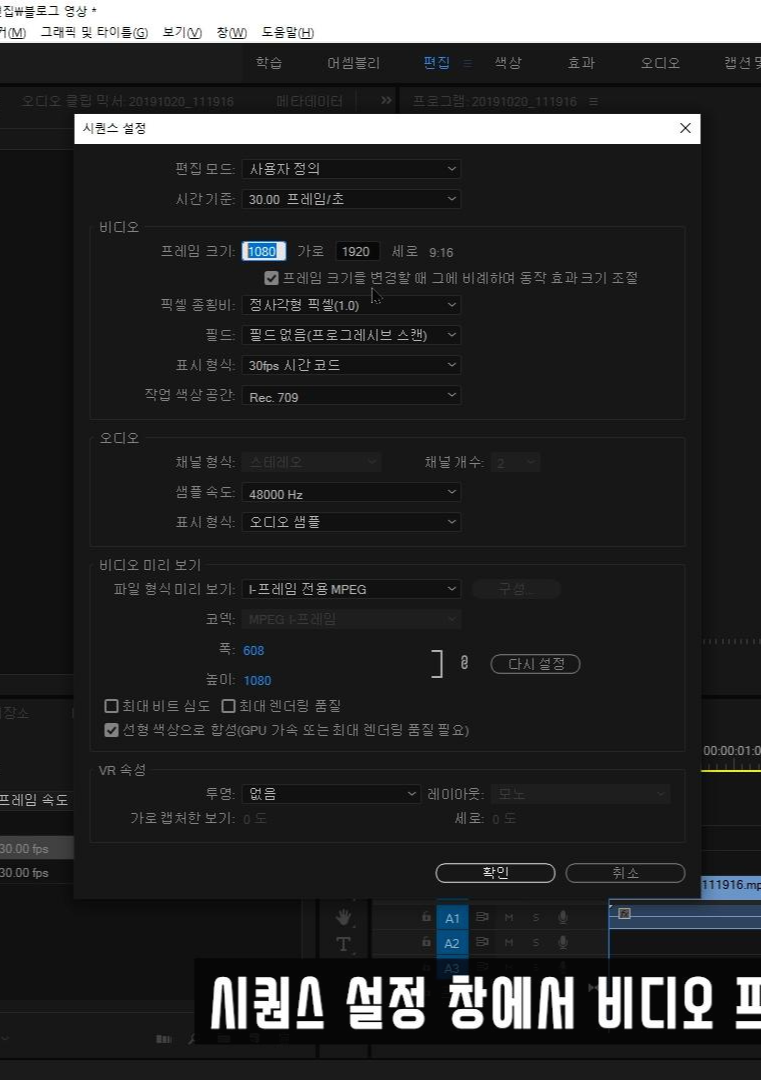
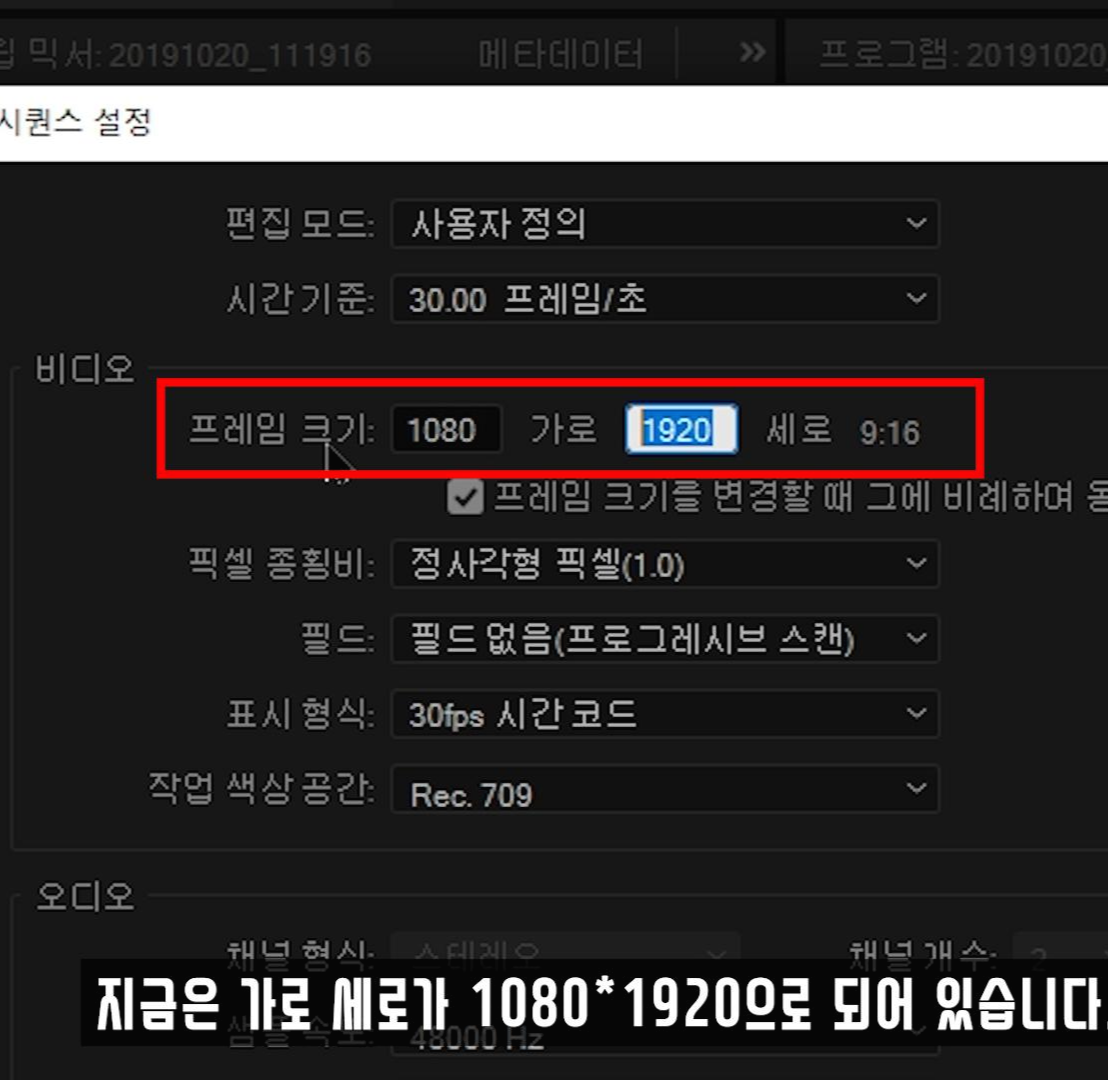
'시퀀스 설정 - 비디오 - 프레임 크기'.
'Sequence Settings - Video - Frame Size'.
'비디오 - 프레임 크기'를 확인해줍니다.
지금은 가로 세로 해상도가 '1080*1920' 으로 되어 있어요.

프레임크기 가로세로 값을 '1920*1080'으로 바꿔 줍시다.
Let's change it to '1920*1080'.
'1920*1080'은 (세로에 비해)가로의 크기가 더 큰 FHD 해상도 입니다.
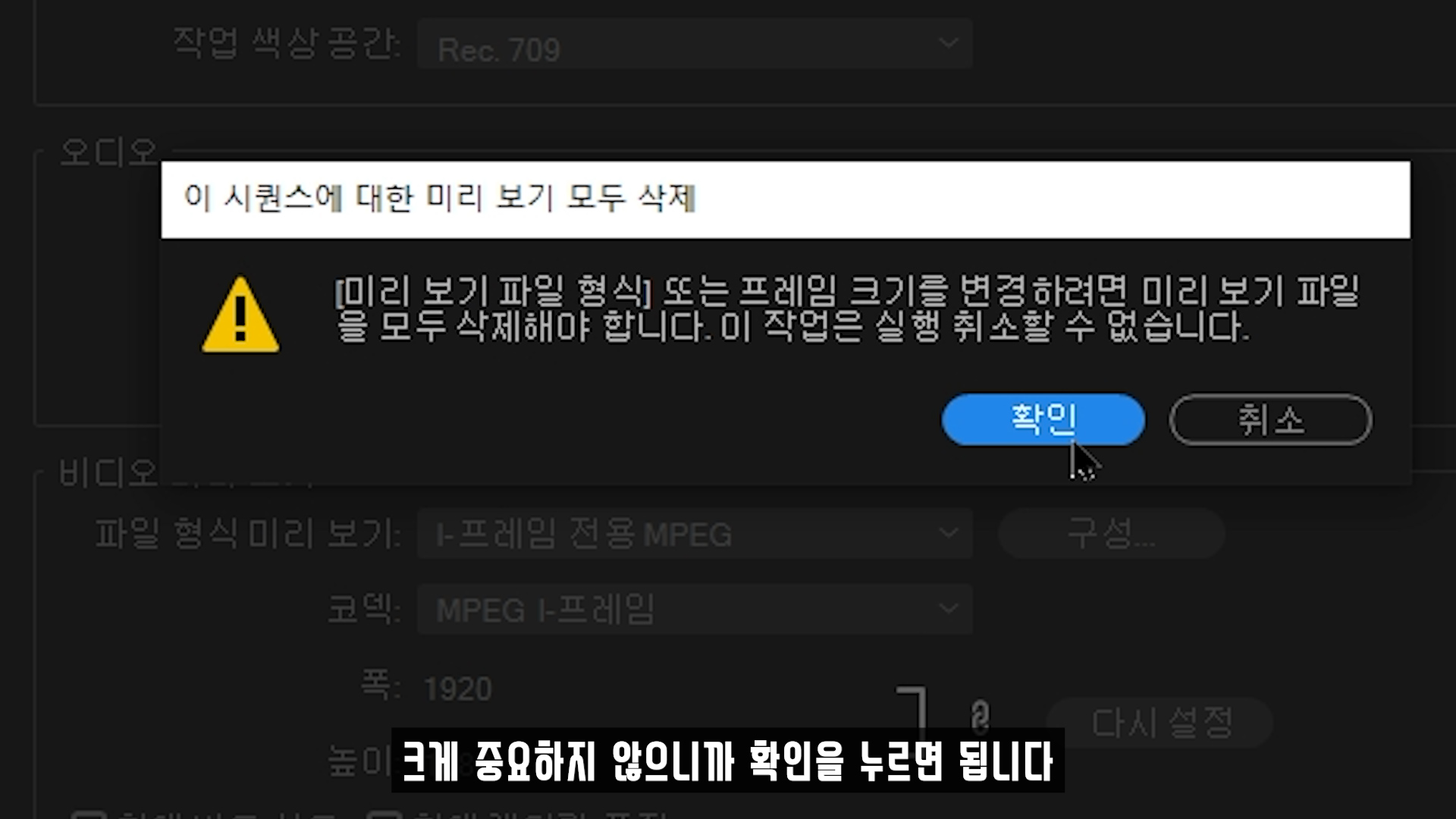
'이 시퀀스에 대한 미리 보기 모두 삭제: 미리보기 파일 형식 또는 프레임 크기를 변경하려면 미리보기 파일을 모두 삭제해야 합니다. 이 작업은 실행 취소할 수 없습니다.'
시퀀스 크기를 변경하기로 마음을 먹었으니, 미리보기 파일은 중요하지 않습니다.
Delete preview, OK.
미리보기 삭제된다는 경고창이 뜨는데, 크게 중요하지 않으니 '확인' 누르면 됩니다.
미리보기 파일은 프리미어 알아서 판단하여, 필요할 때 스스로 만듭니다.
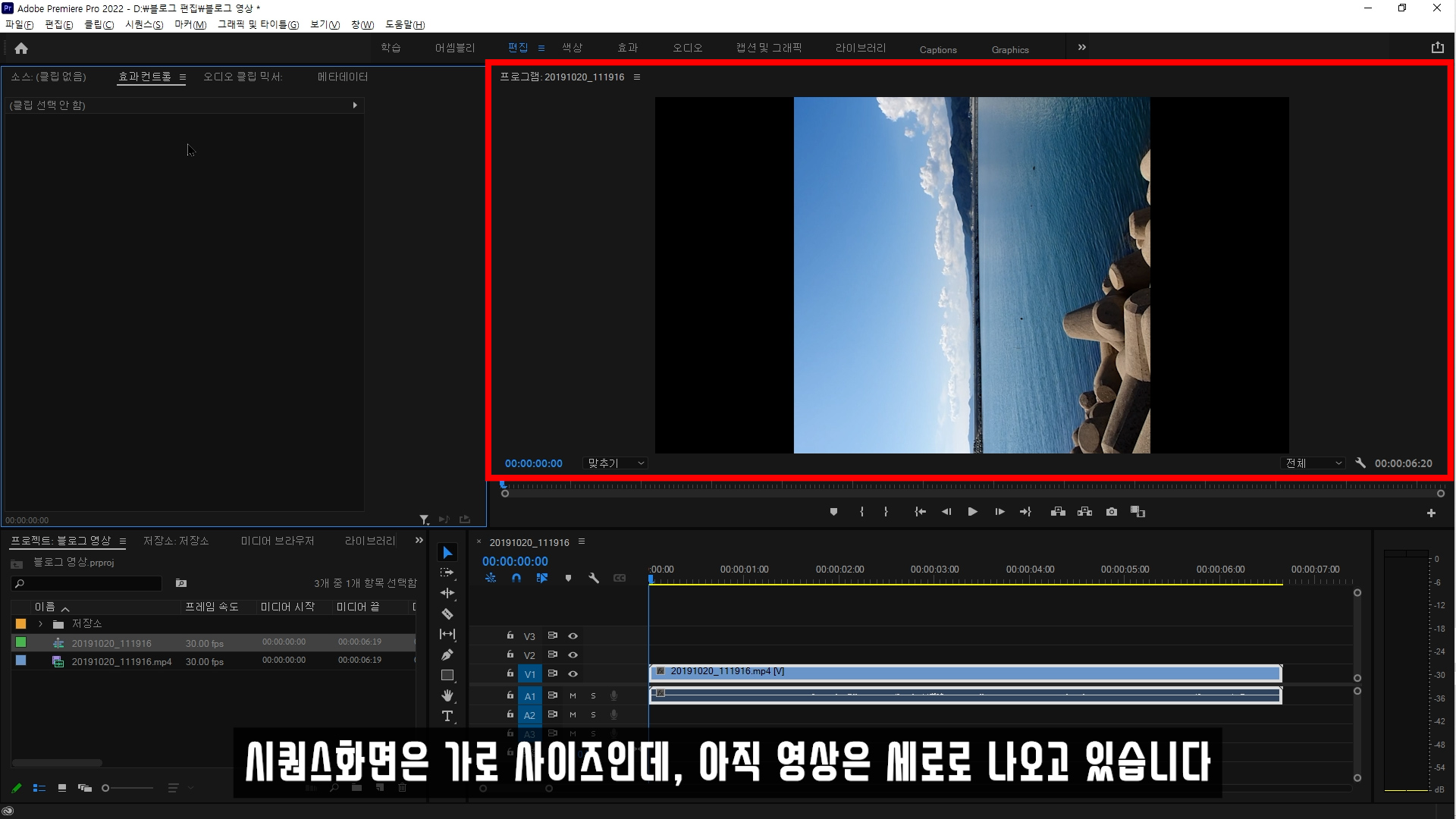
시퀀스 화면은 가로 사이즈인데, 아직 영상은 세로로 나오고있습니다.
이제 영상을 회전시켜야 합니다.
Now we need to rotate the image.
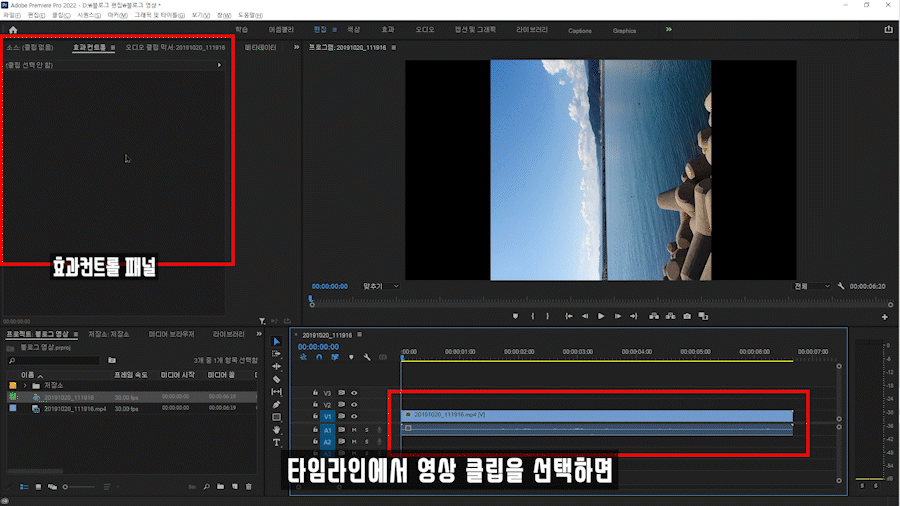
타임라인에서 영상을 선택하고 '효과 컨트롤' 패널을 확인합니다.
Check the 'Effect Controls' panel.
타임라인에서 영상 클립을 선택하면, 효과컨트롤 패널에 영상에 대한 정보값이 나옵니다.
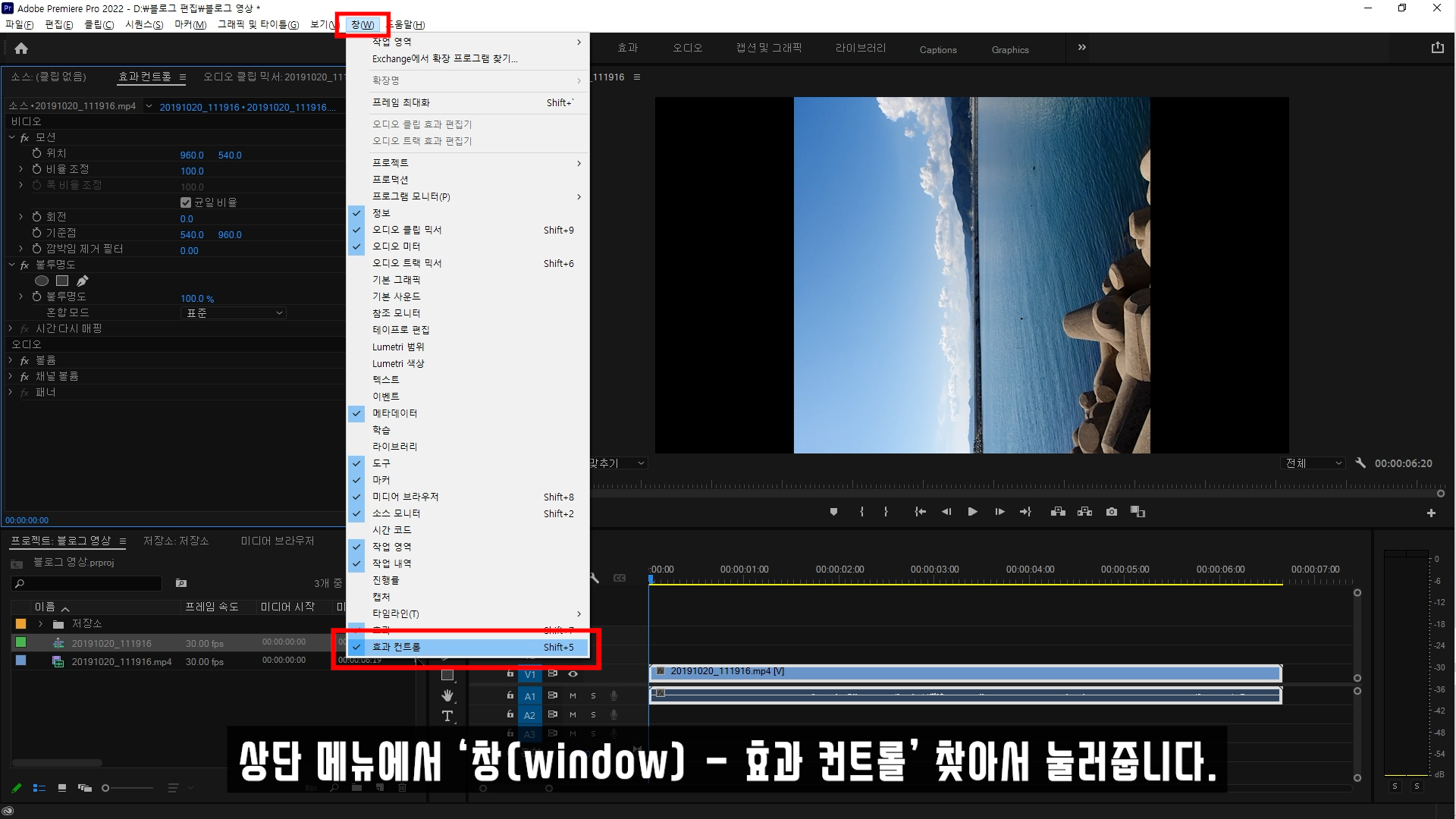
만약 효과컨트롤 패널이 보이지 않을 경우.
'상단 메뉴 - 창(window) - 효과컨트롤'를 눌러줍니다.
효과 컨트롤 패널의 단축키는(단축키: shift+5) 입니다.
If the effect control panel is not visible: 'Top Menu - Window - Effect Control'
로지텍 CRAFT 무선 펜타그래프 키보드 가격 시세 정보는 아래 링크를 확인해주세요.
로지텍 코리아 (키스킨포함) 로지텍 CRAFT 무선 펜타그래프 키보드 / 다용도 에코백 증정
COUPANG
www.coupang.com

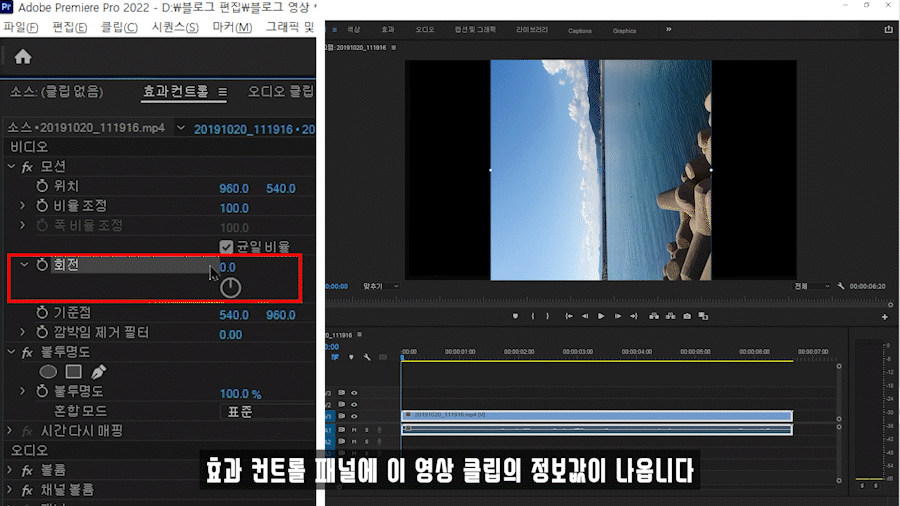
'비디오 - 회전' 값을 바꿔줍시다.
Change the 'Video - Rotation' value.
영상을 원하는 각도로 회전 시킬 수 있어요.
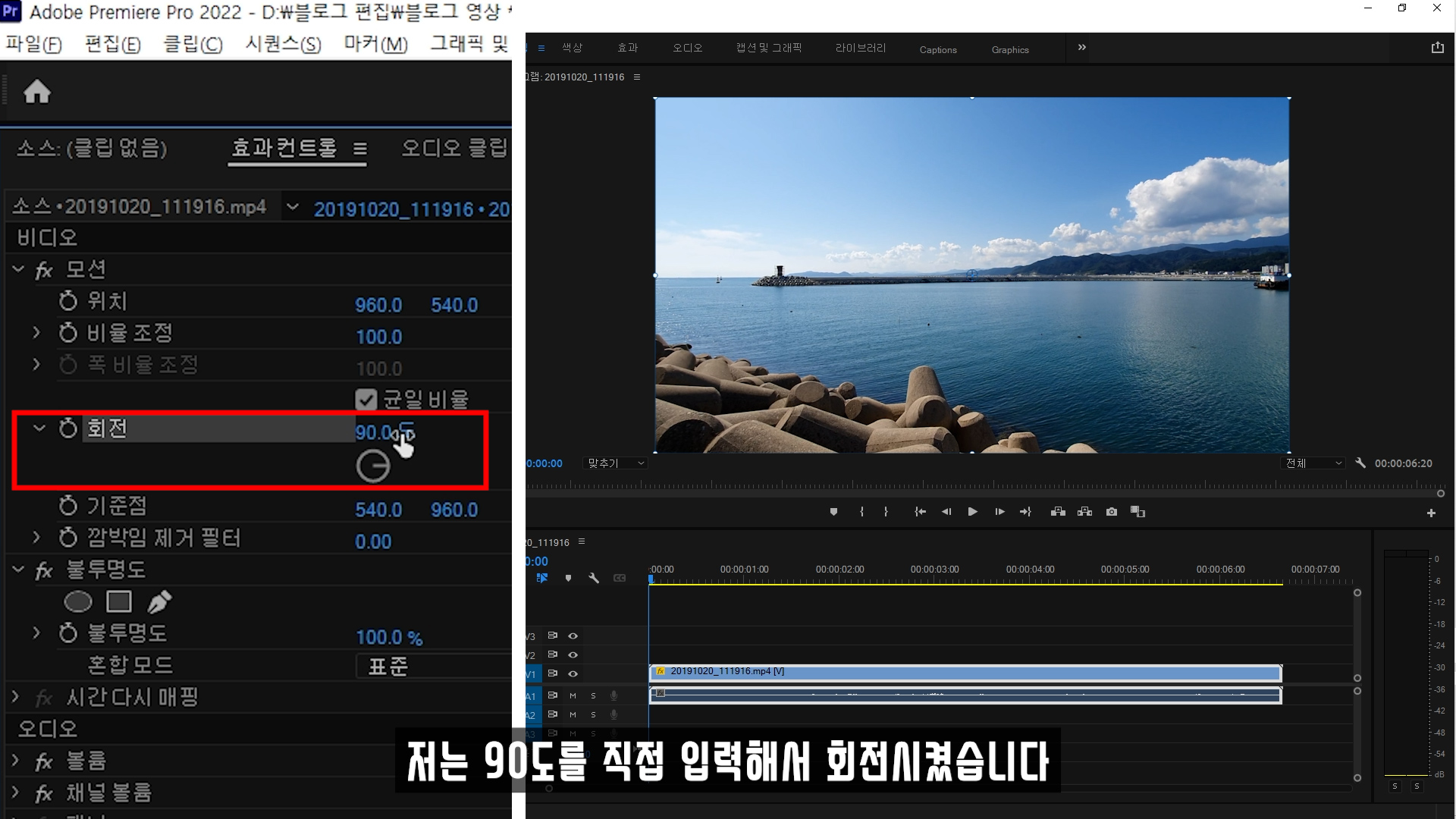
저는 90도를 직접 적어서 회전 시켰습니다.
확인해보면 제가 원하던대로, 가로 영상으로 잘 나옵니다.
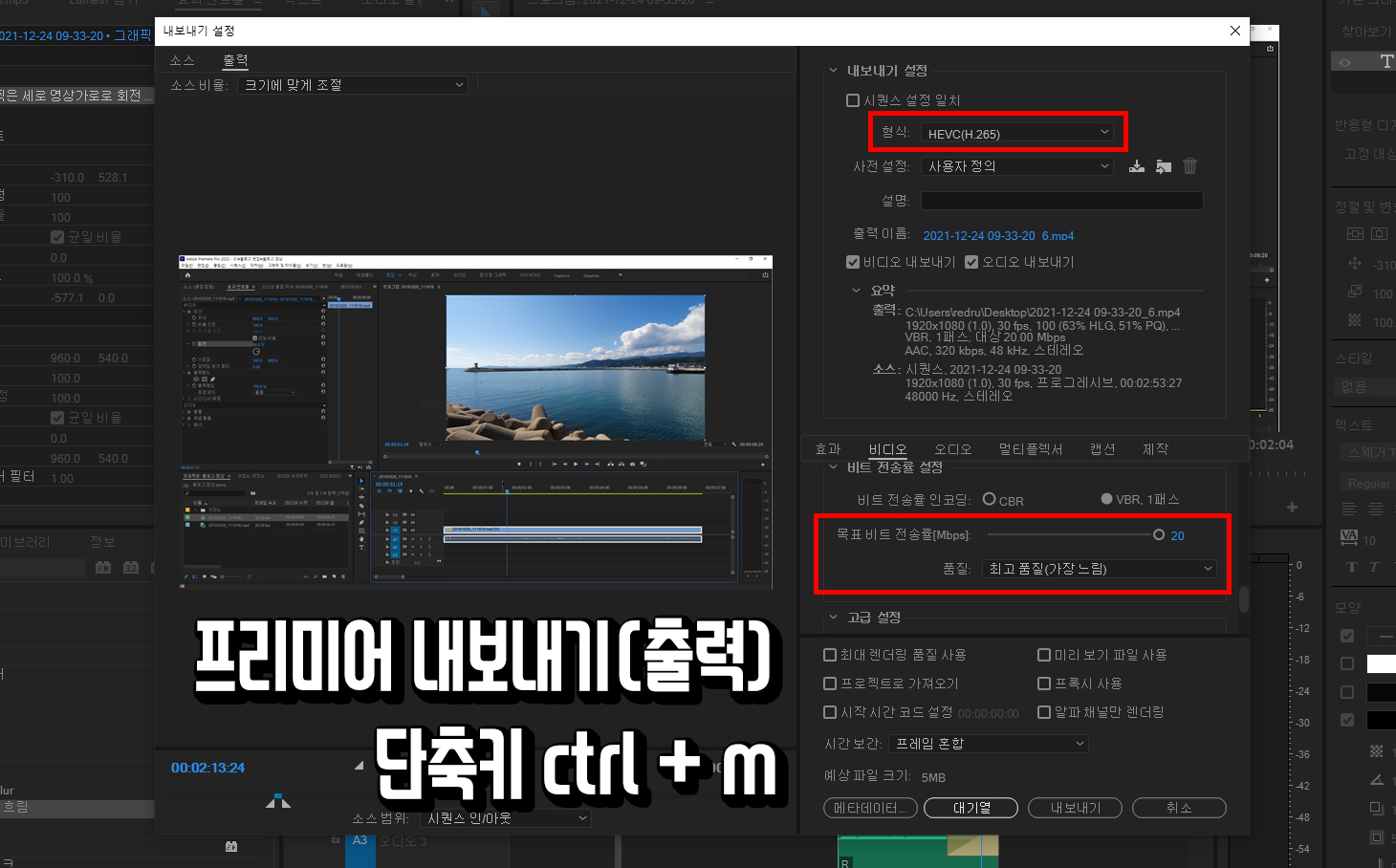
어도비 프리미어 내보내기(출력,Export) 단축키는 'ctrl+m'입니다.
The shortcut for Adobe Premiere export is 'ctrl+m'.
추천하는 출력 세팅 값: 코덱 형식은 'H264' or 'HEVC(H.265)' / 목표 비트 전송률은 목표비트 전송률은 '최대' / 품질은 '최고품질(가장느림)'.
영상편집 해상도 종류 에러 정리, 영상 크기 다를 때 해상도 맞추는 방법 시퀀스 설정, 화면 뭉개
주요 영상 해상도 종류. 7680×4320 8k(SUHD (Ultra High definition) 3840×2160 4k/UHD (Ultra High definition) 2560×1440 QHD (Quad High definition) 1920×1080 FHD (Full High definition) 1280×720 HD..
itrum.tistory.com
Review,image,premiere,adobe,edit,computer,software,information,korea,한국,영상,프리미어,어도비,편집,수정,tips,컴퓨터,소프트웨어,Edit,App,Program,Rotate,Portrait,Horizontal,Sequence,Effect Control,Video,앱,프로그램,회전,세로,가로,시퀀스,효과컨트롤,돌리기
mail : rumstreamer@gmail.com
youtube : https://www.youtube.com/channel/UCqTaTt4BydCOYXm6un8aVew
'영상, 이미지 > 영상 편집 강의 팁(프리,애펙)' 카테고리의 다른 글
| 오디오 클립을 자유롭게 움직이게 하는 방법, 사운드 조각 안 움직일 때 (0) | 2022.02.06 |
|---|---|
| 스테레오 사운드 모노로 바꾸는 방법, 2채널 오디오 1채널로 좌우 같게 (0) | 2022.02.06 |
| 영상편집 해상도 종류 정리, 해상도 시퀀스 설정, 화면 뭉개짐 해결 (0) | 2021.12.03 |
| 프리미어 재생할 때 테두리 보라색 녹색 줄 없애는 방법, 생기는 이유 (0) | 2021.11.23 |
| 애프터이펙트 격자(녹색선) 안내선(하늘색선) 켜기 끄기 지우기 그리드 (0) | 2021.11.21 |