윈도우 환경에서 고음질 영상 출력하기.
How to output high quality video in Windows Premiere.
mov로 출력하면 됩니다.
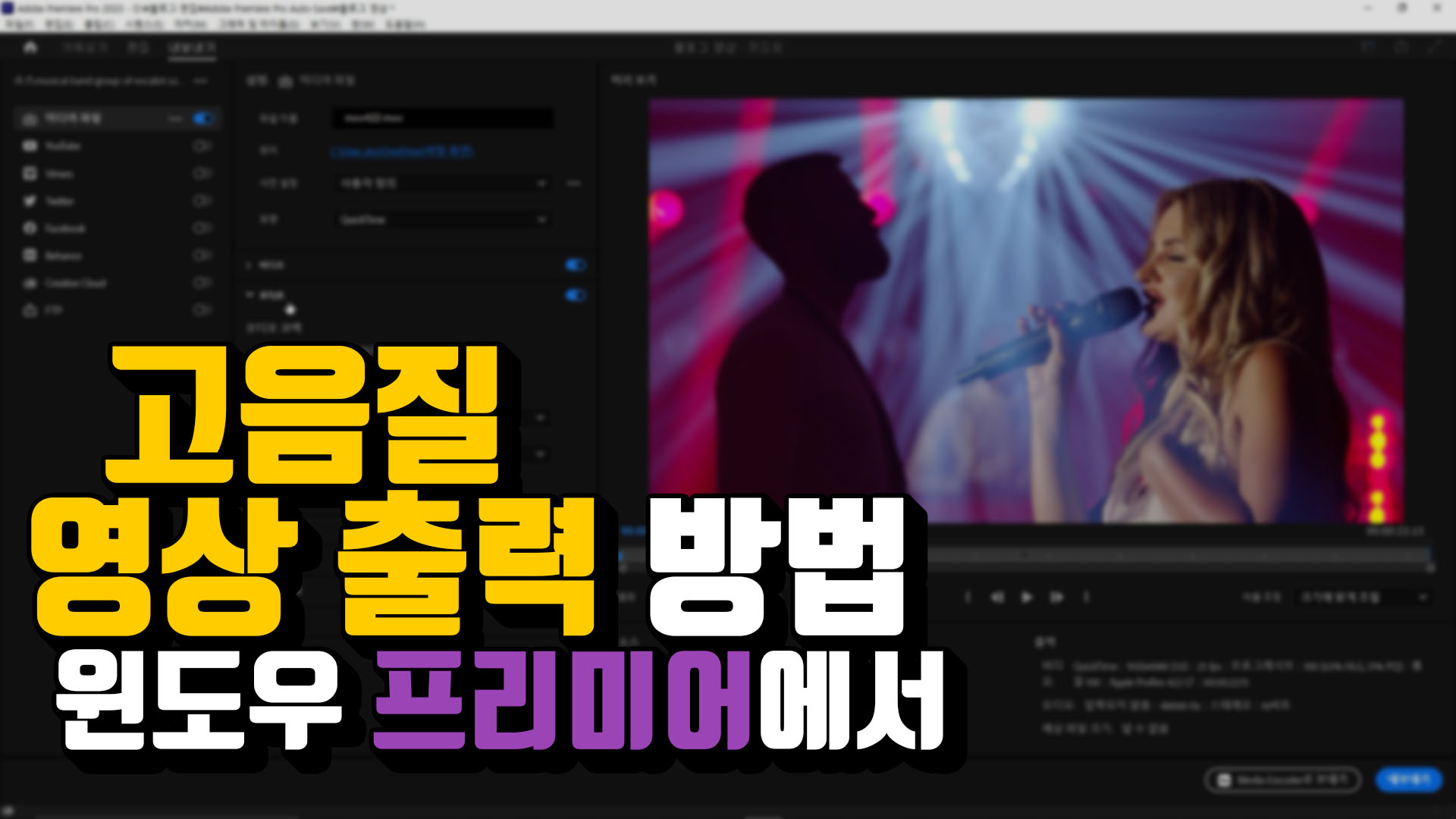
음질이 중요한 영상(마이크 테스트나 asmr 같은)이라면, 고음질 영상으로 출력해야 마음이 편합니다.
신경 써서 고음질로 녹음했는데(asmr 같은 거), 영상으로 완성할 때는 음질을 저하시키게 되면 기분이 나쁘잖아요.
그리고 영상에서 오디오(사운드)가 차지하는 용량 비중이 적기 때문에 고음질로 출력하는 것이 부담없어요.
그래서 편집을 완성하고, 영상을 출력할 때 오디오(사운드)가 중요한 영상이라면 mov 출력을 추천합니다.
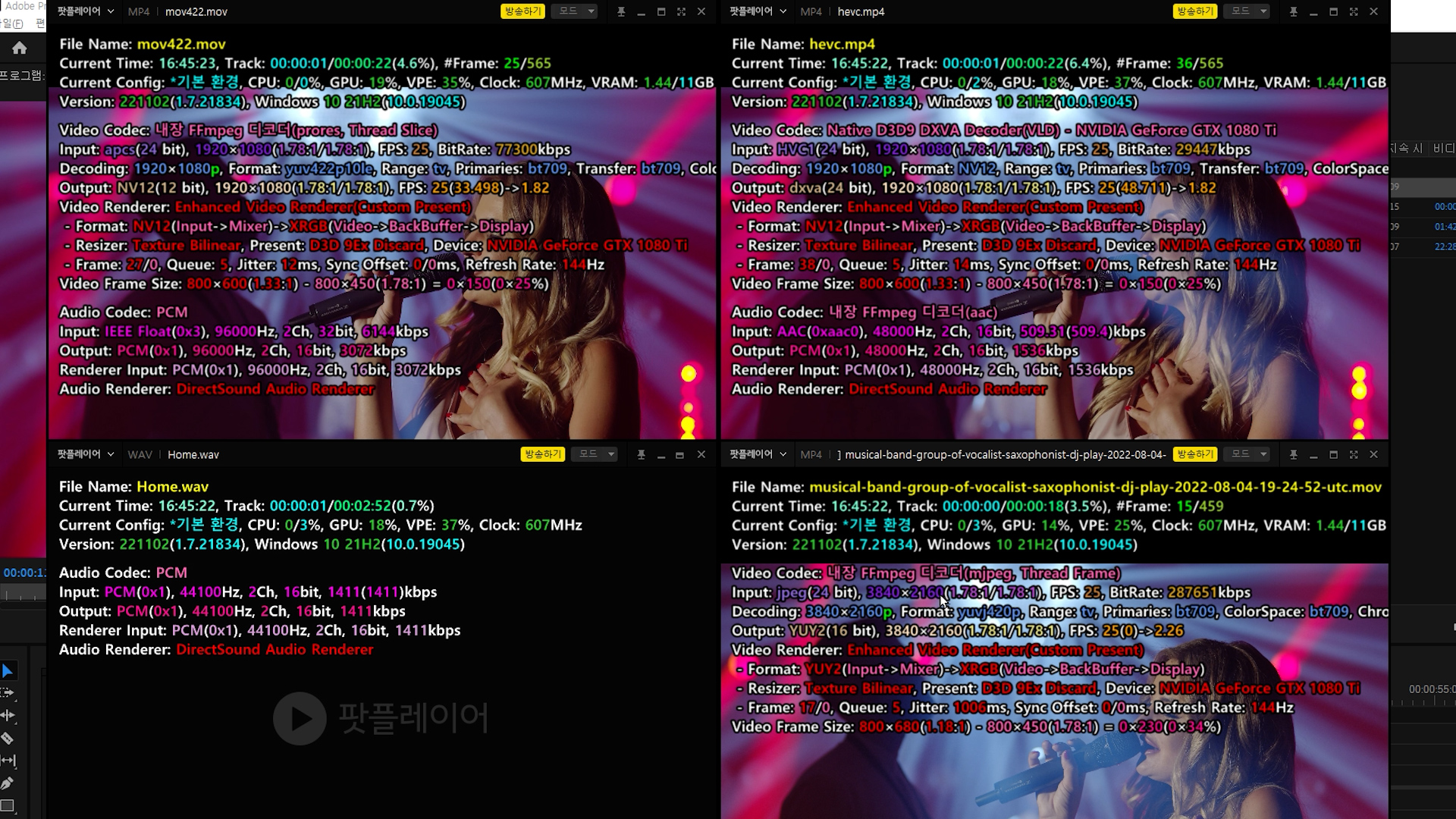
[윗 화면 : mov(prores422LT) / mp4(hevc h.265)]
[아래 화면 : 오디오 원본(PCM) / 비디오 원본]
위 이미지는 위도우에서 프리미어로 출력했을 때, mov와 mp4의 동영상 정보를 비교해 놓은 모습입니다.
일단 준비한 오디오 음질을 확인합니다.
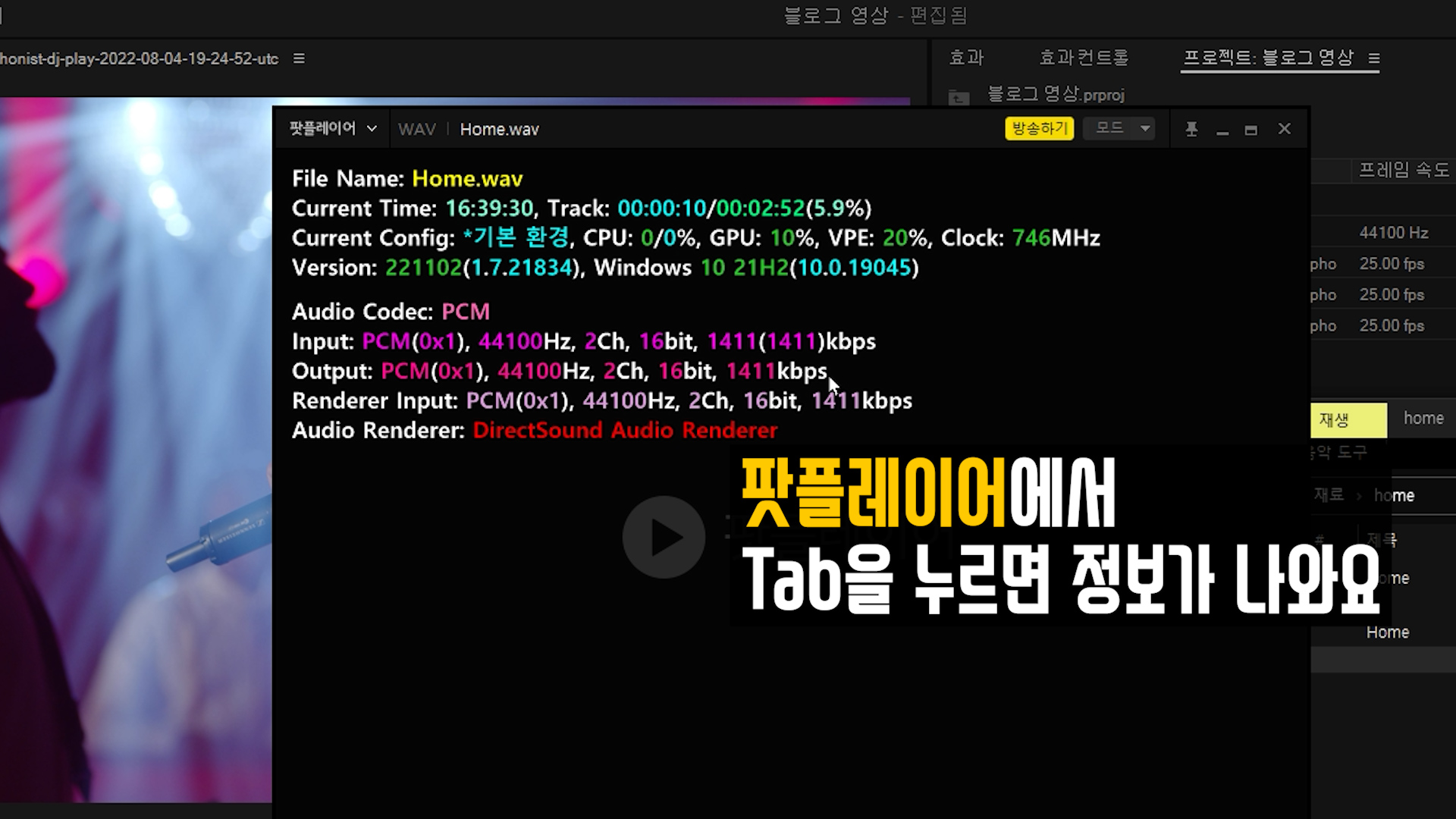
저는 팟플레이어(카카오 플레이어)를 이용해서 음질의 정보를 파악합니다.
팟플레이어(카카오플레이어)를 작동시켜서 재생합니다.
그리고 키보드에 tab 키를 누르면 재생 파일의 정보가 나옵니다.
PCM(무압축) 44100Hz 16bit 1411 kbps.
대단한 고음질 오디오 파일은 아니지만, 고음질이라 여겨봅시다.
아래부터 출력(내보내기 exports) 방법을 알려드리고, 비교해 볼게요.
프리미어 영상을 출력 방법.
프리미어 타임라인에 원본 비디오와 원본 오디오를 준비했습니다.

마우스 드래그로 원하는 클립들을 선택해줬습니다.
혹은 쉬프트를 누르고 마우스로 클릭해서 원하는 클립을 선택해도 됩니다.
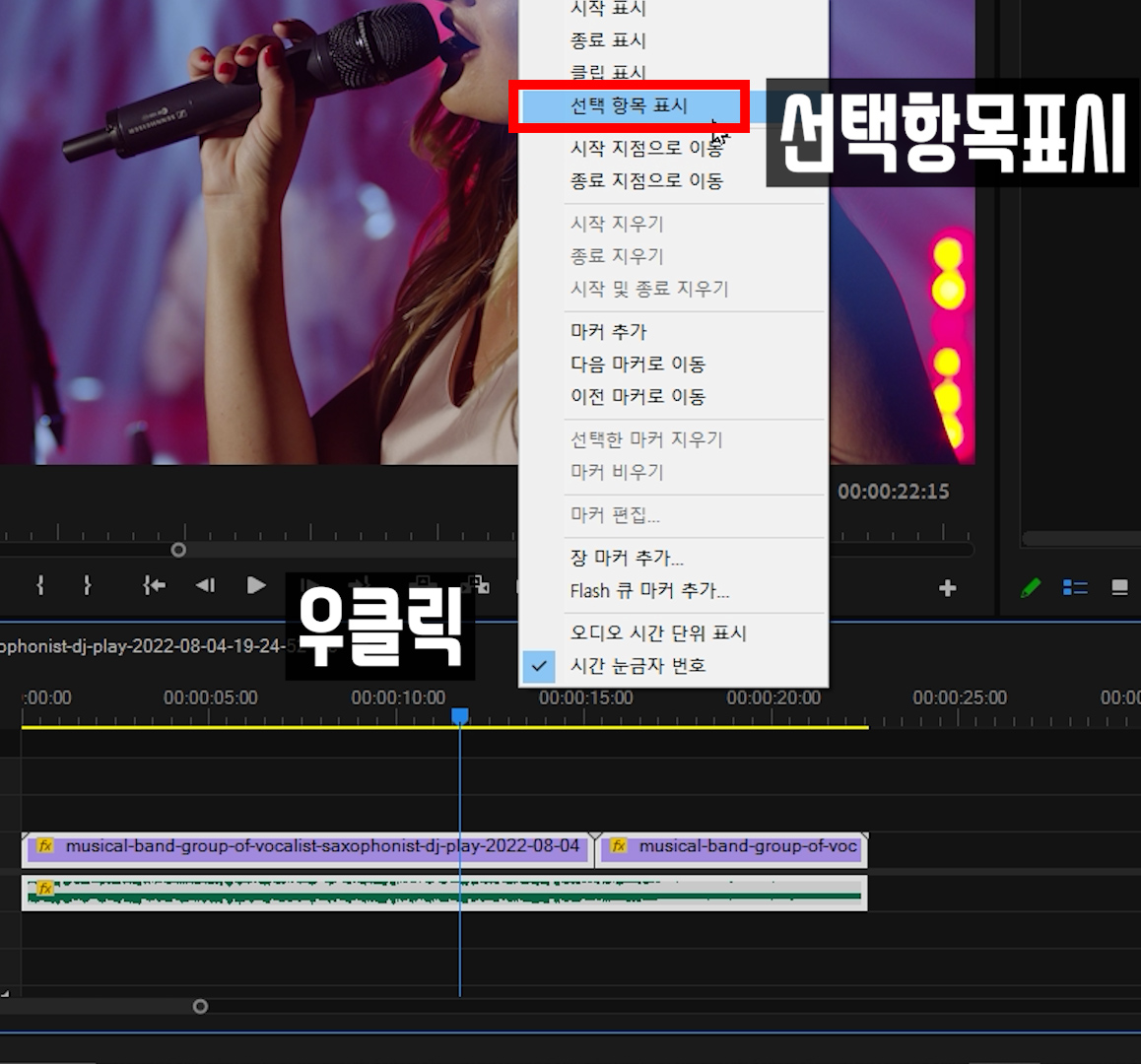

자신이 원하는 영역이 선택이 되면
타임라인 위쪽에서 '우클릭 - 선택 항목 표시'를 누릅니다.
그리고 윗부분에 내보내기(단축키 ctrl + m)을 누릅니다.
단축키를 사용할 때는 타임라인이 선택되어 있어야 합니다.
내보내기(exports) 화면 코덱 선택 설정.

포맷에서 퀵타임을 선택합니다.
Format : QuickTime

비디오 설정에서 비디오 코덱을 선택합니다.
코덱은 애플 프로레스(Apple ProRes) 422을 선택합니다.
영상 화질 차이 때문에 'HQ, LT, Porxy' 세 가지 중에서 선택해야 합니다. 이 세 가지는 용량 차이가 큽니다.
컴퓨터 용량에 여유가 많다면 HQ, 적당히 타협한다면 LT, 용량을 절약하고 싶다면 Porxy를 선택하면 됩니다.
저는 완성한 영상을 모두 저장해두기 때문에 LT나 프록시(Porxy)를 사용합니다.
코덱 : Apple ProRes 422 LT 또는 Apple ProRes 422 Porxy.
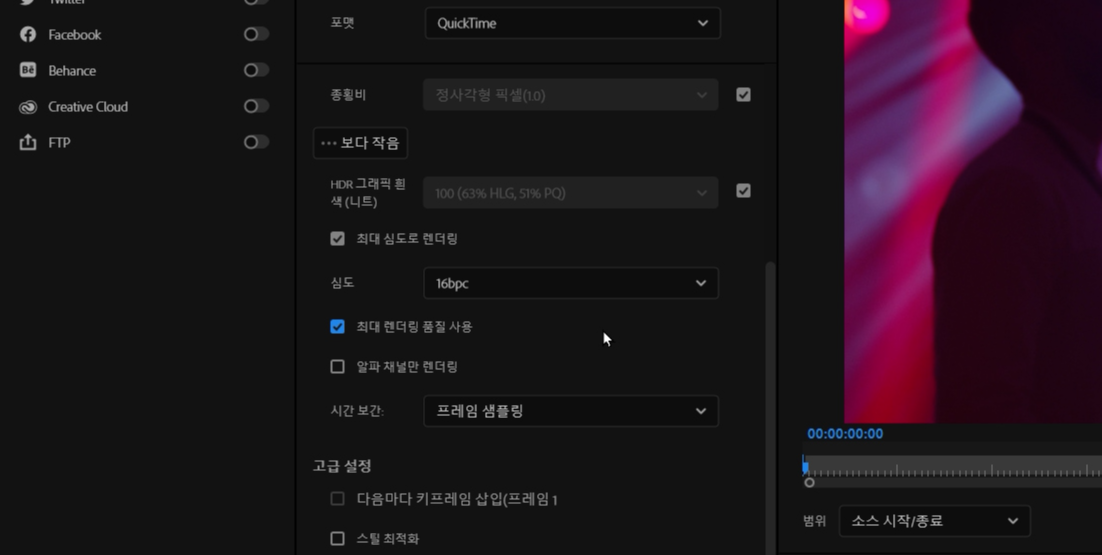
그리고 비디오 화질을 위해서 '최대 심도로 렌더링, 심도 16, 최대 렌더링 품질 사용'을 선택합니다.
가장 좋은 품질로 선택합니다.
그리고 오디오 설정을 열어줍니다.
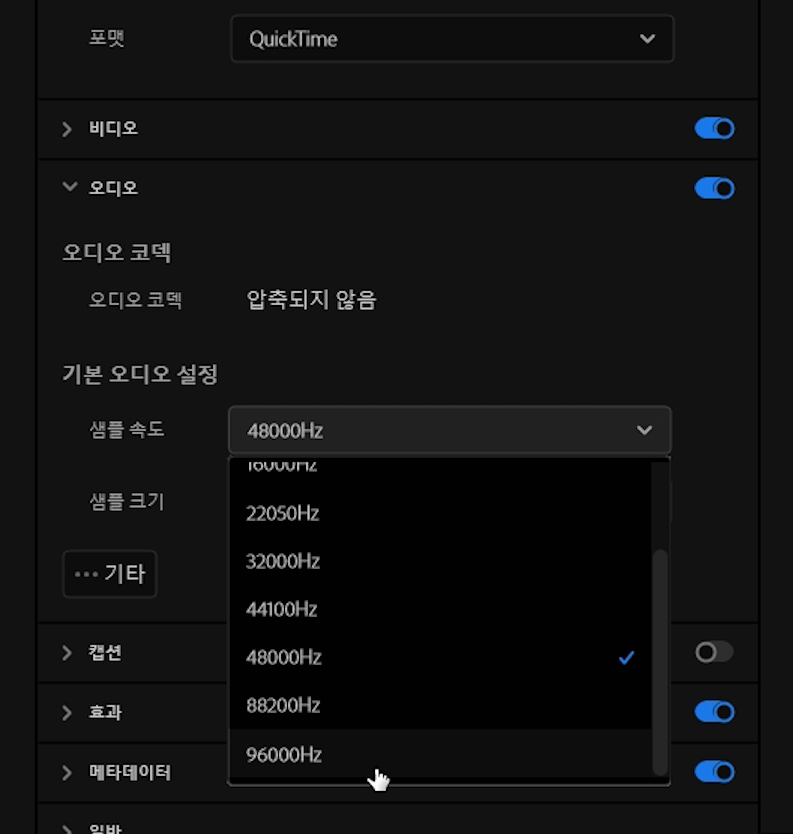
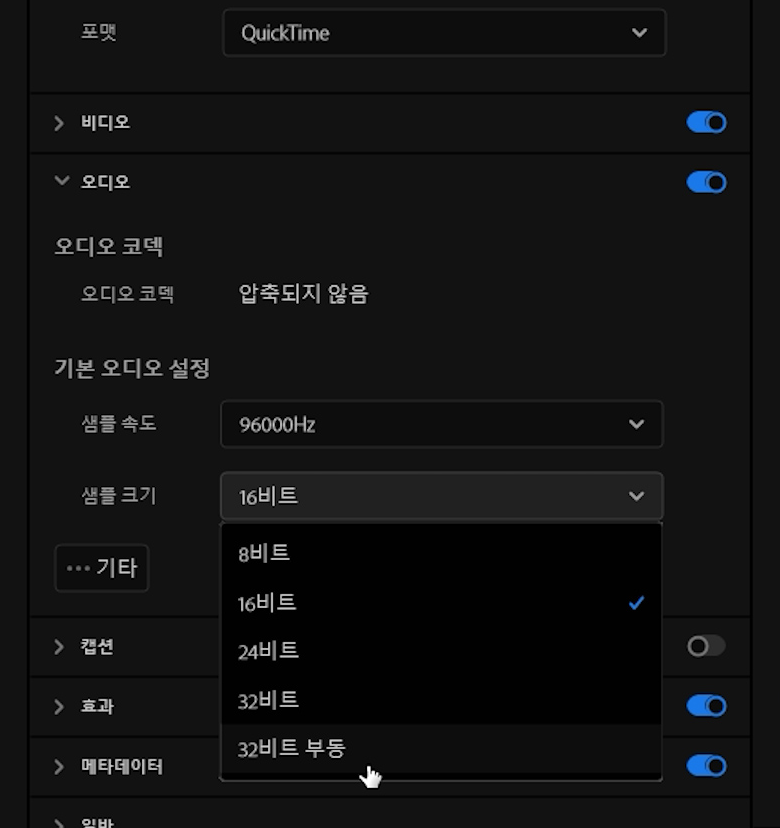
기본 오디오 설정.
샘플 속도 : 96000HZ 혹은 자신의 오디오 파일에 맞는 수치를 선택합니다.
샘플 크기 : 32비트 혹은 자신의 오디오 파일에 맞는 수치를 선택합니다.
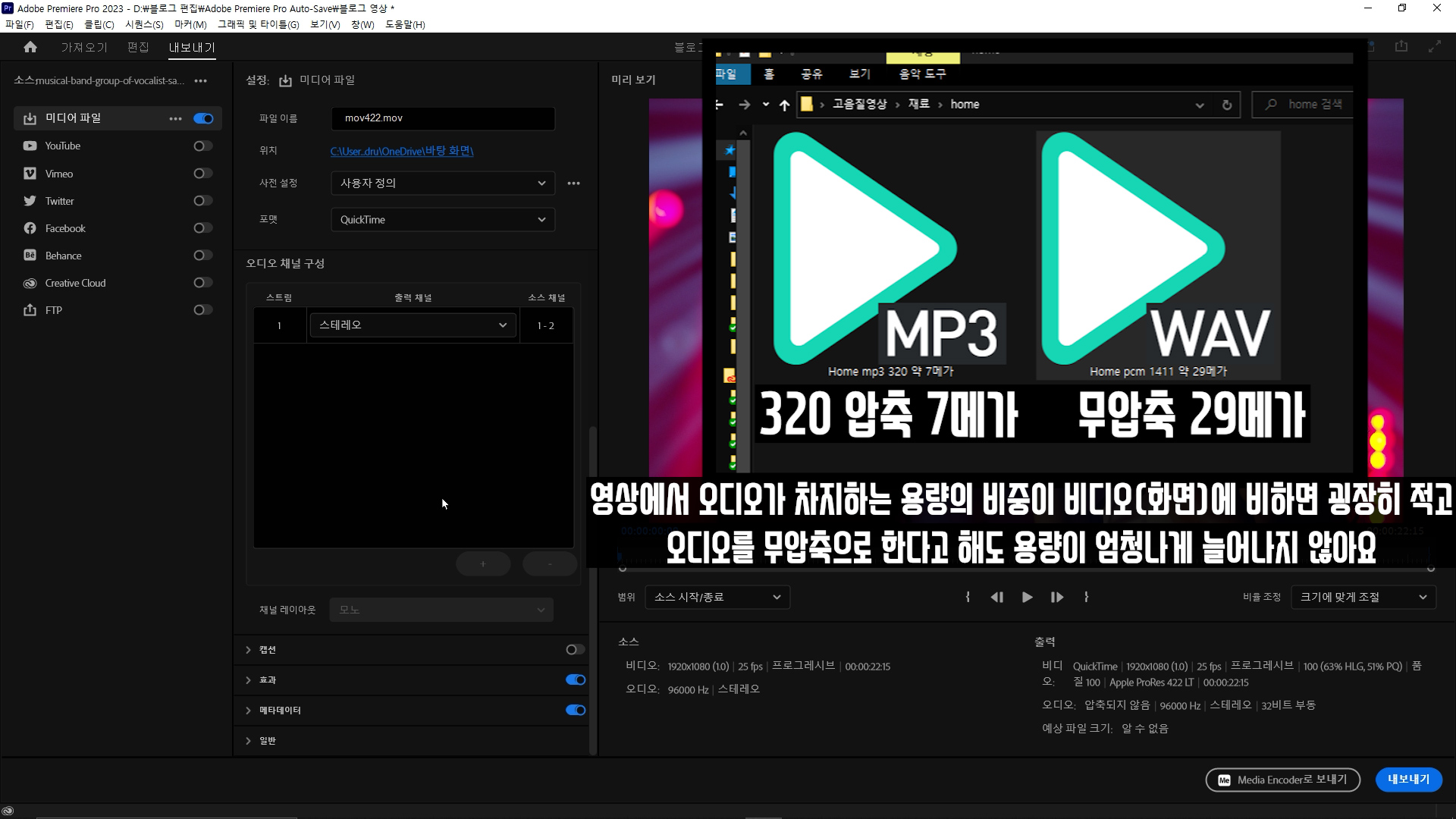
개인적인 생각 : 영상에서 오디오가 차지하는 용량의 비중이 비디오(화면)에 비하면 굉장히 적고, 오디오를 무압축으로 한다고 해도 용량이 엄청나게 늘어나지 않아요.
그래서 오디오 설정을 가장 좋은 수치로 선택했어요.
내보내기.
그리고 비교 대상이 필요하기 때문에 HEVC(h.265)도 출력하겠습니다.
타임라인을 선택하고 자신이 원하는 영역이 선택이 되면, 윗부분에 내보내기(단축키 ctrl + m)을 누릅니다.
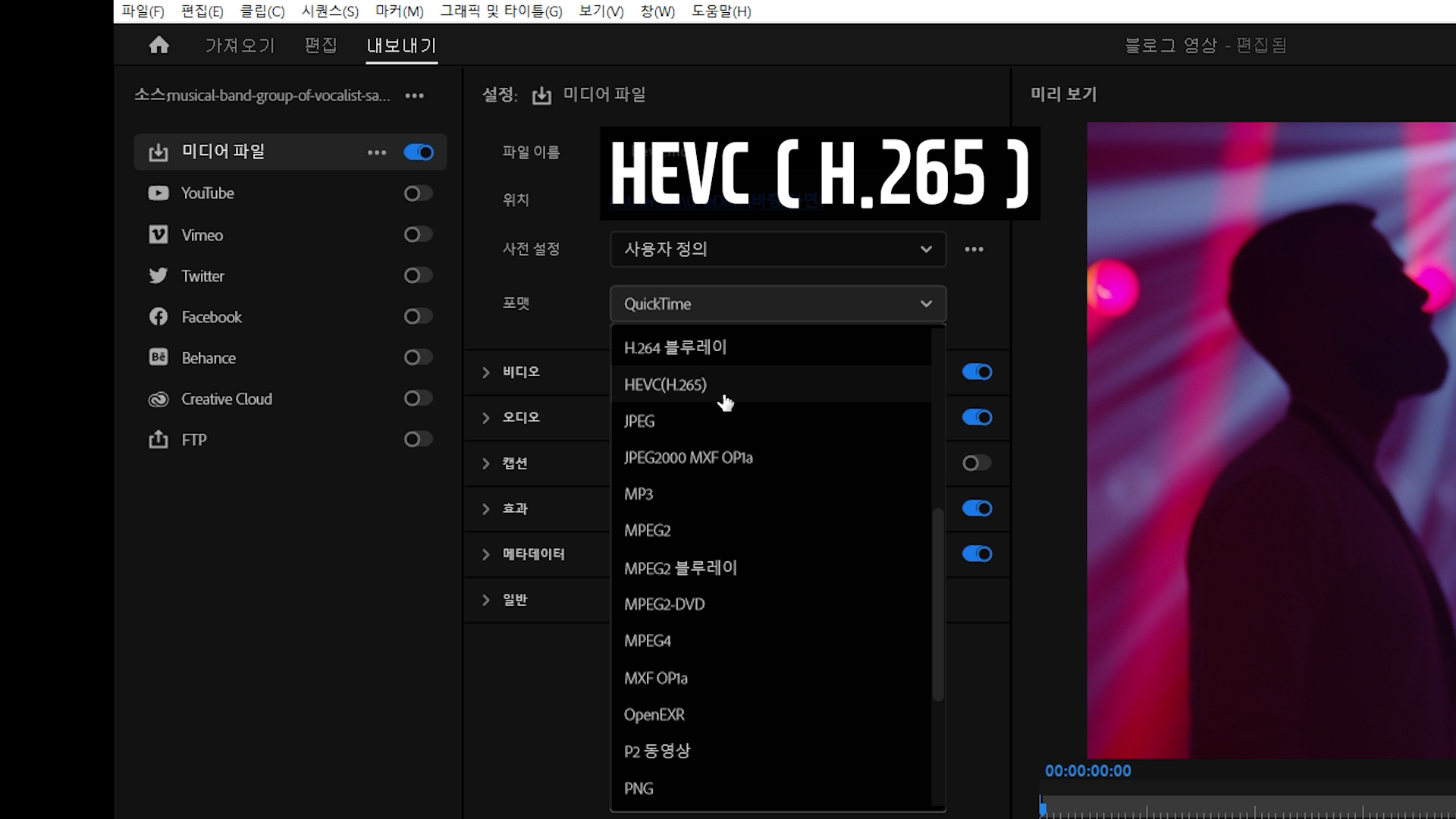
포맷을 HEVC(H.265)를 선택합니다.
Format : HEVC(H.265)
비디오 설정을 열어줍니다.
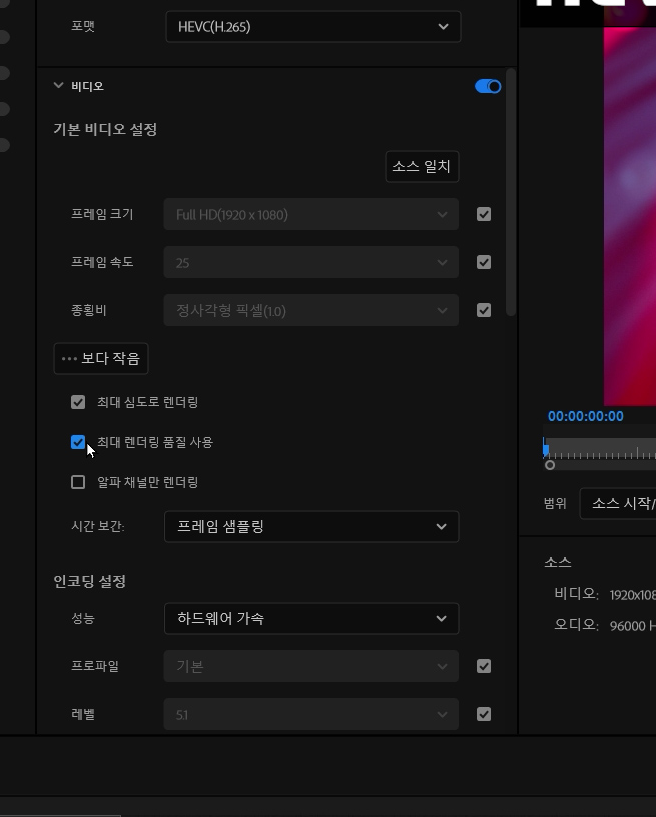
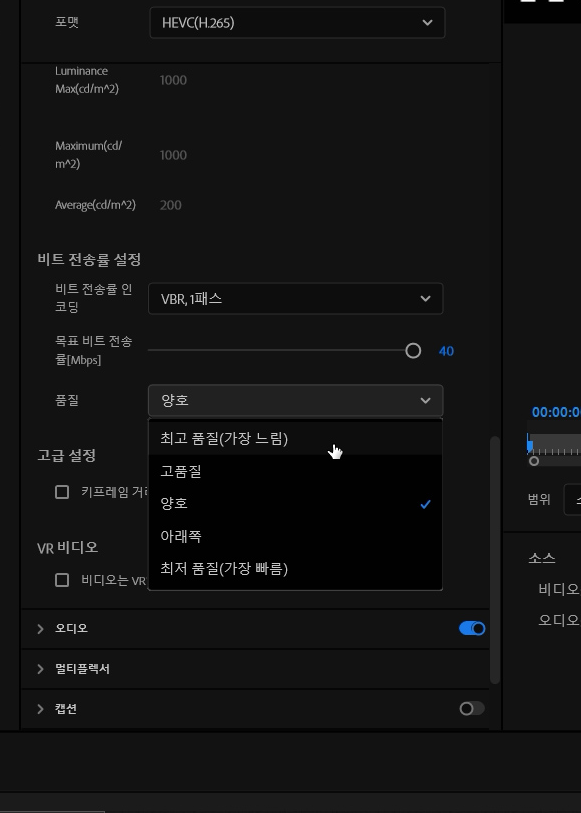
비디오 옵션에서 가장 좋은 품질로 선택합니다.
최대 심도로 렌더링, 최대 렌더링 품질 사용, 비트전송률 최대, 최고품질.
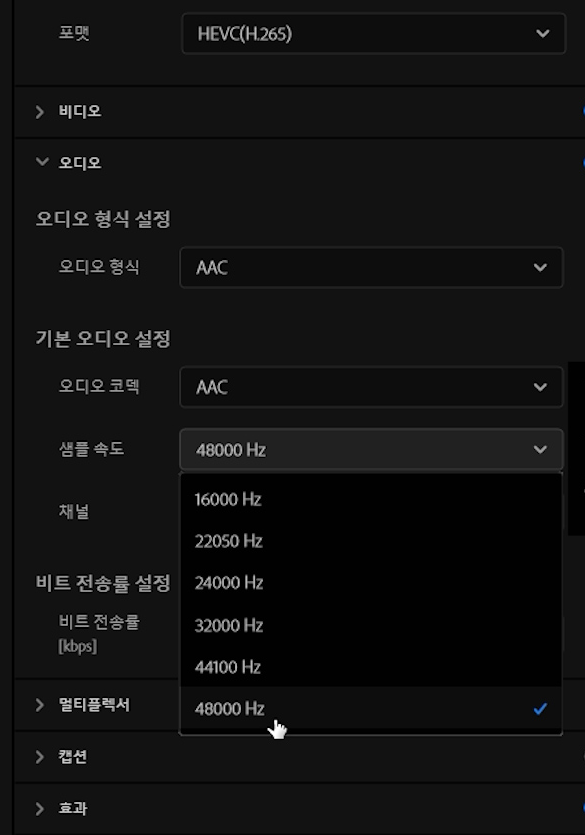
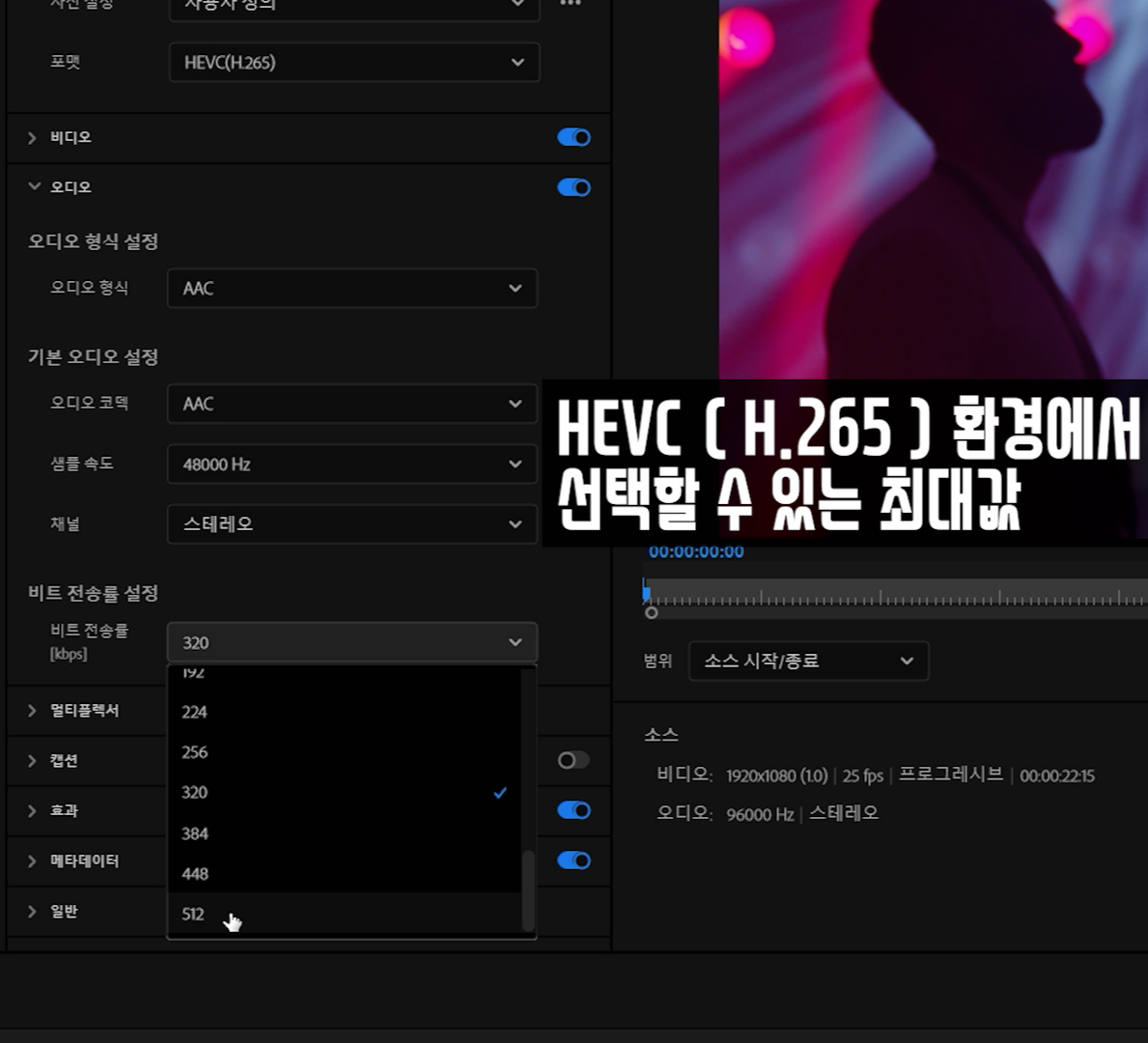
오디오 설정을 열어줍니다.
오디오 형식 ACC, 오디오 코덱 ACC.
샘플 속도 : 4800Hz
비트 전송률 : 512
프리미어 HEVC 코덱 오디오 설정에서 가장 좋은 값으로 지정해줬습니다.
내보내기.
팟플레이어를 켜서 완성한 영상을 재생합니다.
탭을 누르고 인풋(INPUT) 정보를 비교해 봅시다.
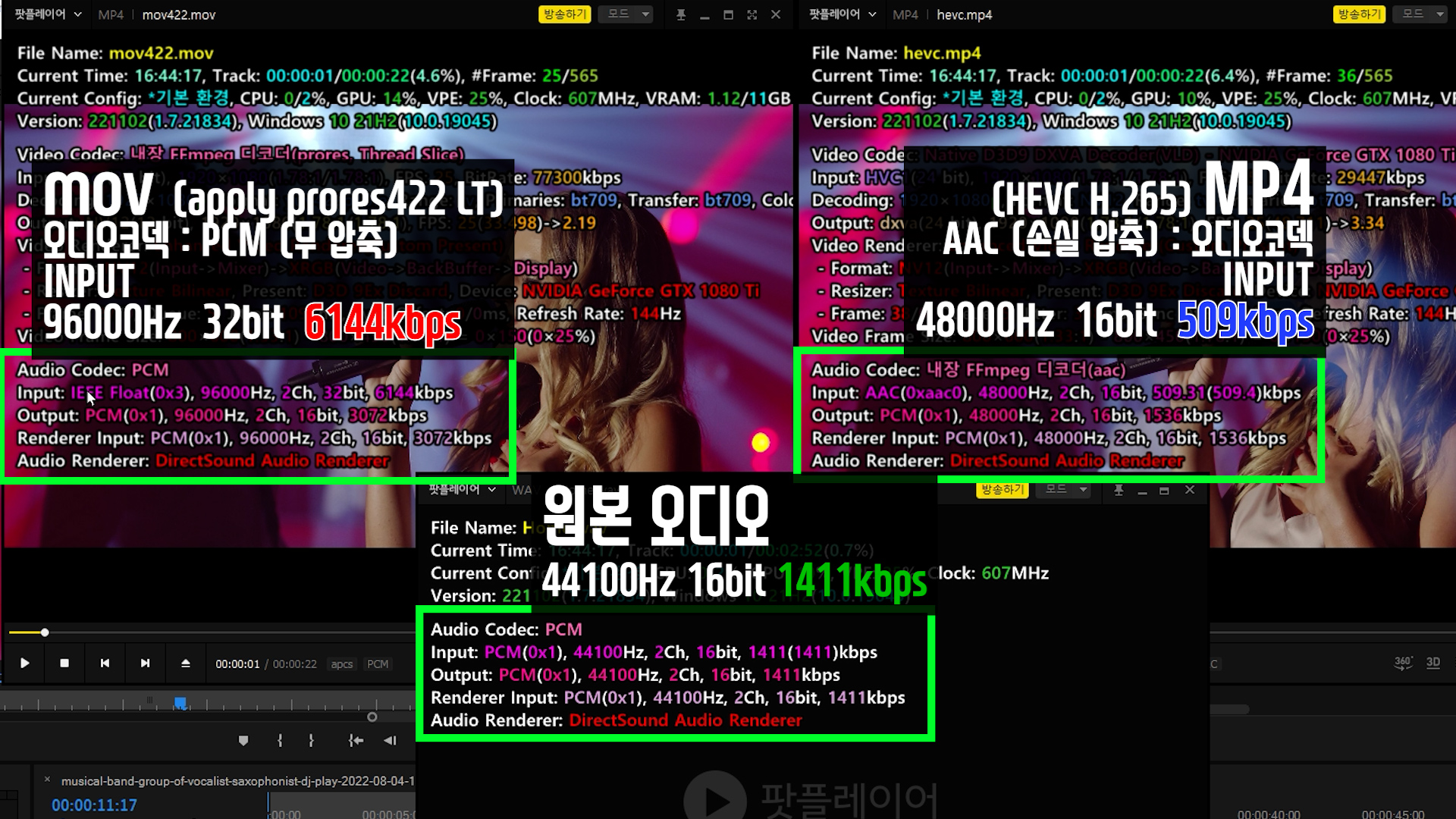
영상의 정보, 인풋 값(input)을 보면 차이가 확실합니다.
원본 오디오 wav : 오디오 코덱 PCM 무압축, 41000Hz, 16bit, 1411 kbps.
mov(prores422 LT) : 오디오 코덱 PCM 무압축, 96000Hz 32bit, 6144 kbps.
mp4(hevc h.265) : 오디오 코덱 ACC 손실 압축, 48000Hz, 16bit, 509 kbps.
원본 오디오의 kbps값이 1411 kbps인데, mov(hevc h.265) 코덱으로 출력하면 원본의 값을 포함하는 높은 수치(6144kbps)로 인코딩 할 수 있습니다.
반면 원본 오디오의 kbps값이 1411 kbps인데, mp4(hevc h.265) 코덱으로 출력하면 509 kbps로 인코딩 됩니다.
제 귀로는 이 두 가지 음질의 차이를 느낄 수 없지만, 고생해서 고음질로 녹음했으니깐 고음질로 출력하면 기분이 좋잖아요. 게다가 오디오(사운드)는 무압축으로 출력해도 용량을 크게 차지하지 않습니다.
이처럼 mov 프로레스 422 코덱을 사용하면 음질의 손실을 방지할 수 있습니다.
단! 여기서 주의할 점이 있습니다.
mov (prores 422 LT)로 출력하면 원본의 오디오보다 높은 수치로 출력할 수 있습니다.
그러나 이것이 오디오(사운드)의 음질을 좋아지게 만드는 것은 아닙니다.
이것은 단지 음질의 손실을 줄이는 역할을 할 뿐입니다.

예를 들어 설명하면 컵에 물이 담겨있는데, 이 물을 더 큰 그릇에 옮겨 담았을 뿐입니다. 물의 양은 늘지 않았습니다.
즉 오디오 부분의 그릇이 커진 거지, 음질은 그대로입니다.
영상 편집에 도움이 되는 키보드 추천합니다. 로지텍 craft 크래프트 키보드는 영상 이미지 편집하는 분들에게 효율적인 작업 환경을 만들어 줍니다.
로지텍 craft 크래프트 키보드 가격 시세 정보는 아래 링크를 확인해주세요.
로지텍 코리아 (키스킨포함) 로지텍 CRAFT 무선 펜타그래프 키보드 / 로지텍 쿨방석 증정
COUPANG
www.coupang.com

그리고 윈도에서 애플(apple)의 포맷인 'mov(prores 422)'로 출력했을 때 알아야 할 점이 있습니다.
[윗 화면 : mov(prores422 LT) / mp4(hevc h.265)]
[아래 화면 : 오디오 원본(PCM) / 비디오 원본]
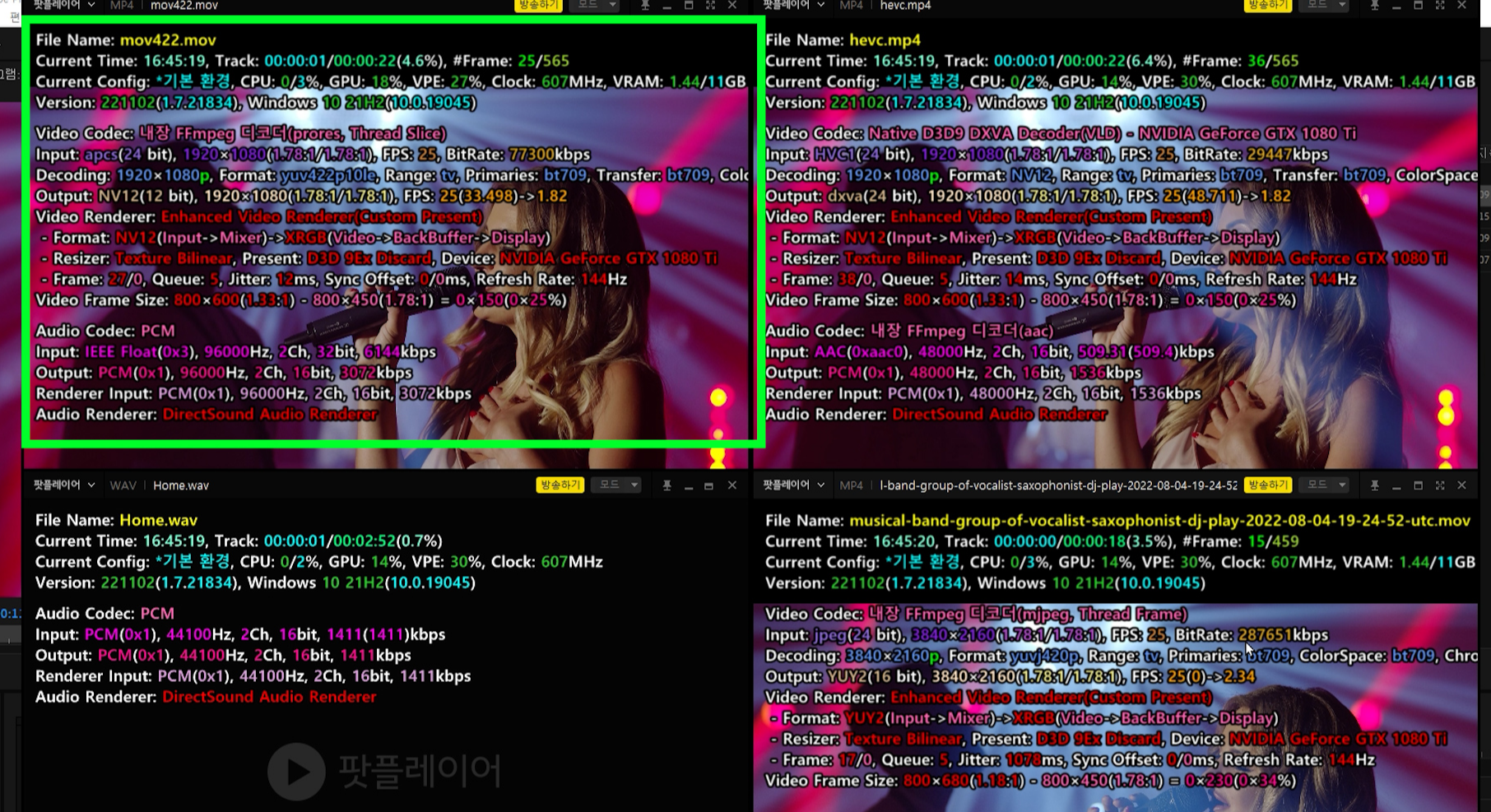
플레이어에서 mov의 인풋(input)과 아웃풋(outout)을 확인해봅니다.
비디오 : 인풋(input) 24bit / 아웃풋(outout) 12bit.
오디오 : 인풋(input) 32bit 6144 kbps / 아웃풋(outout) 16bit 3072 kbps.
동영상이 가진 비디오 화질 보다 저하되어 재생(output)됩니다. 그리고 동영상이 가진 오디오 음질 보다 저하되어 재생(output)됩니다.
반면 mp4의 인풋(input)과 아웃풋(outout)은 정상적으로 손실(저하) 없이 출력되고 있습니다.
이것은 mov 동영상의 문제가 아닙니다.
MOV 파일을 재생하는 플레이어나 운영체제 시스템이 애플이 만든 것이 아니기 때문에 그렇습니다.
내가 출력한 동영상은 건강하게 잘 살아 있는 것이니, 걱정할 것은 없습니다.
인코딩, 코덱, 동영상, 출력, 내보내기, 익스포트, 음질, 손실, 저하, 압축, 화질, 추천, 엠오비, 엠피포, 한국, 꿀팁, Encoding, codec, video, output, export, export, sound quality, loss, degradation, compression, quality, recommendation, MOB, MP4, Korea, tips.
위 블로그와 아래 영상에 사용한 '미디어(영상, 음악) 자료들'은 엔바토 엘리먼트(envato elements)의 자료를 사용하여 만들었습니다. 저는 엔바토를 구독중이기 때문에 이 페이지는 당연히 광고 아닙니다.
2022.04.28 - [영상, 이미지/영상 편집 강의 팁(프리,애펙)] - 엔바토엘리먼트 사용법 후기 저작권 라이센스 가격 무료 방법
엔바토엘리먼트 사용법 후기 저작권 라이센스 가격 무료 방법
엔바토엘리먼트 실사용 후기, 사용법 저작권 라이센스 가격 무료 사용방법, review for Envato Elements. 이 유튜브 영상은 유료광고를 포함하고 있습니다. 하지만 영상 아래 블로그 포스팅은 돈 받지
itrum.tistory.com
'영상 효과, 다양한 영상 이미지'가 필요할 때 필요한 사이트 입니다. 엔바토엘리먼트에 대한 자세한 설명은 위 링크를 확인해주세요.
mail : rumstreamer@gmail.com
youtube : https://www.youtube.com/channel/UCqTaTt4BydCOYXm6un8aVew
donation : https://toon.at/donate/rumrum
'영상, 이미지 > 영상 편집 강의 팁(프리,애펙)' 카테고리의 다른 글
| 프리미어 xmp오류 내보내기 영상 재생 안됨, 인코더 애프터이펙트 렌더링 (0) | 2022.12.19 |
|---|---|
| 프리미어 전체 화면 단축키, 편집 영상 전체 화면으로 보는 방법 (0) | 2022.12.06 |
| 프리미어 미디어 연결 시키는 방법 (많은 파일 한 번에, 오프라인) (0) | 2022.11.11 |
| 프리미어 네온 효과, 네온사인(전기) 효과음 사용 모음 엔바토엘리먼트 (0) | 2022.11.06 |
| 유튜브 저작권 해결방법 제품협찬 엔바토엘리먼트EnvatoElements (0) | 2022.10.25 |
