로고 만들기, 일러스트 그래픽 템플릿, 엔바토엘리먼트.
Creating logos, illustration graphic templates, envatoelements.
이 글은 내 의지로 만든 포스팅입니다. 협찬이 아닙니다. 하지만 과거에 협찬을 받았던 엔바토엘리먼트(envato elements / 엔바토엘리먼츠)의 홍보 내용이 들어가 있는 점을 알립니다.
로고를 만들 일이 생겼어요. 이미 대략적인 이미지는 이미 생각해 뒀습니다.
이제 이미지(아이디어)를 발전시키기 위해서, 다양한 로고를 뜯어보면서 분석할 겸 수정해 보기로 했습니다.

그래서 최근 로고 경향(트렌드) 파악 겸, 로고 디자인에 대한 연구를 하려고 엔바토엘리먼트(envato elements / 엔바토엘리먼츠)를 방문했습니다.
'포토샵, 일러스트' 그래픽 템플릿을 이용해서 쉽게 로고 작업하는 방법을 소개합니다.
엔바토엘리먼트(envato elements / 엔바토 엘리먼츠) 사이트에서 로고 logo을 검색했어요.

엔바토엘리먼트(envato elements / 엔바토엘리먼츠)에서 다양한 종류의 그래픽 템플릿, 사진, 이미지, 폰트, 그래픽, 스톡비디오, 애드온, 비디오 템플릿, 워드프레스, 음악, 효과음 등(Graphic Templates , Photos , Fonts, Graphics, Stock Video, Add-ons , Video Templates, Web Templates, WordPress, 3d, Presentation Templates, Sound Effects, CMS Templates) 많은 아이템(소스, 푸지티, 템플릿)이 검색됩니다.
로고와 관련한 효과음(sound effect)도 검색이 되네요. 다양해서 좋네요.
엔바토 엘리먼트(envato elements / 엔바토 엘리먼츠)를 구독하고 있으면, 검색되는 다양한 종류의 아이템들을 저작권(로열티) 걱정 안 하고 무제한으로 마음껏 이용할 수 있어요.
만약 구독이 끝나더라도, 내가 다운로드한 항목은 계속해서 무제한으로 마음껏 이용할 수 있어요.
로고를 만들 때 단순하게 폰트를 이용해서 작업할 수도 있고, 그래픽 템플릿(포토샵 일러스트)을 이용해서 만들 수도 있어요.
그래픽 템플릿에서 see more(더 보기)을 눌러서 쭉 살펴봅니다.
엔바토엘리먼트 무료 페이지: https://1.envato.market/75zK6y
구독 페이지: https://1.envato.market/oqYJrg
(envatoelements affiliate를 통해 구독 시 일정액의 수수료를 제공받을 수 있습니다.)
엔바토 엘리먼트 사용 방법(envato elements / 엔바토엘리먼츠).
검색된 로고 그래픽 템플릿들 중에서 마음에 드는 것을 확인합니다.
엔바토 엘리먼트에서 검색할 때 필터를 통해서 자신이 사용하는 프로그램(앱)의 파일을 선택할 수 있습니다.
각 항목들은 '포토샵, 일러스트, 인디자인(Photoshop, Illustrator, InDesign)' 등 필요한 프로그램(앱)을 표시해 두고 있습니다.
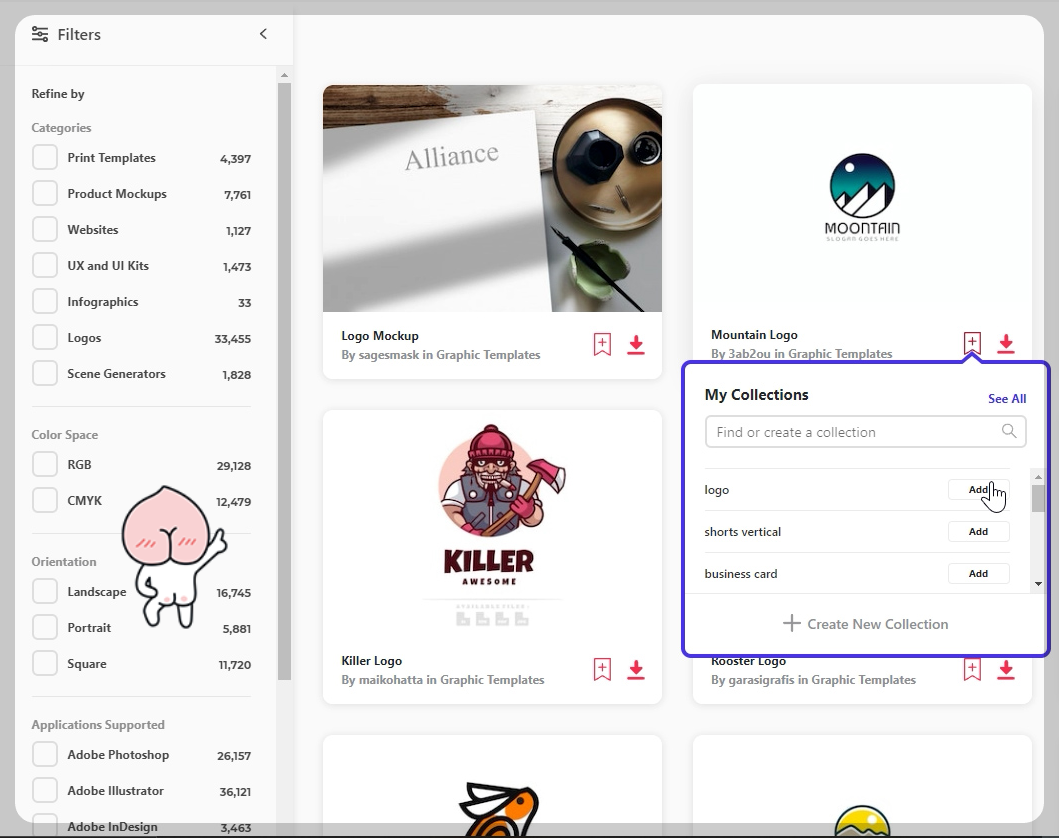
그리고 마음에 드는 항목에서 '+(플러스 버튼 / add to collection)'을 누릅니다.
빈칸에 'logo'라고 적고, 'create collection'을 눌러서 logo 컬렉션을 만들었습니다.
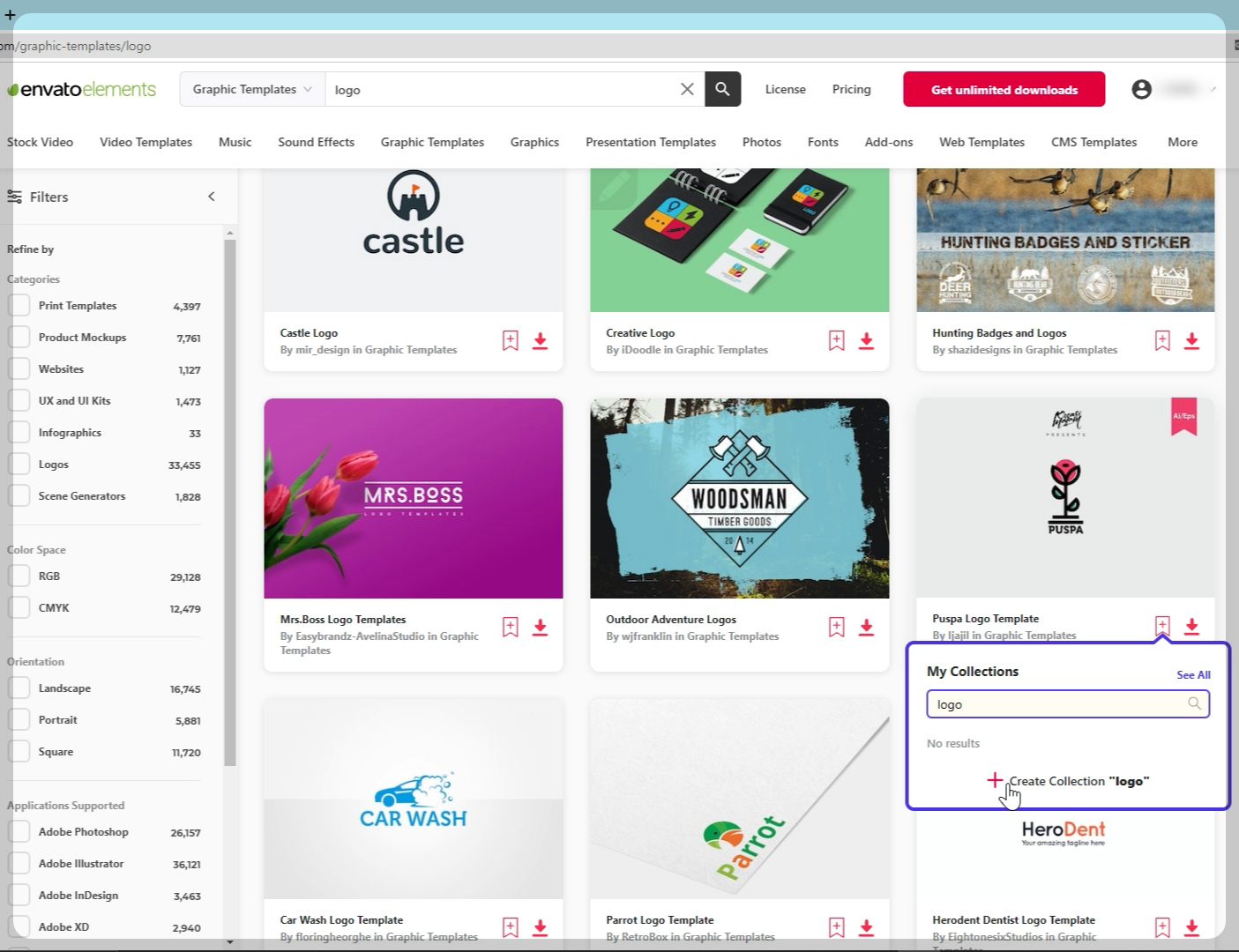
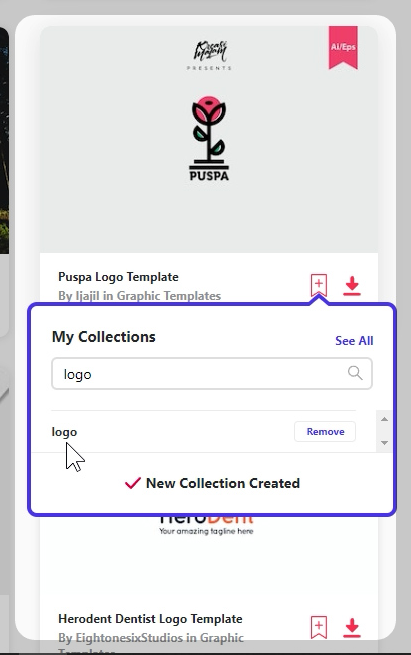
컬렉션은 제가 선택한 항목들을 한 페이지에 모아주는 폴더 역할을 합니다.
검색된 아이템들을 쭉 살펴보면서 플러스 버튼(+ 애드 투 컬렉션 Add to Collection)을 눌러서 마음에 드는 것들을 컬렉션에 모아줍시다.
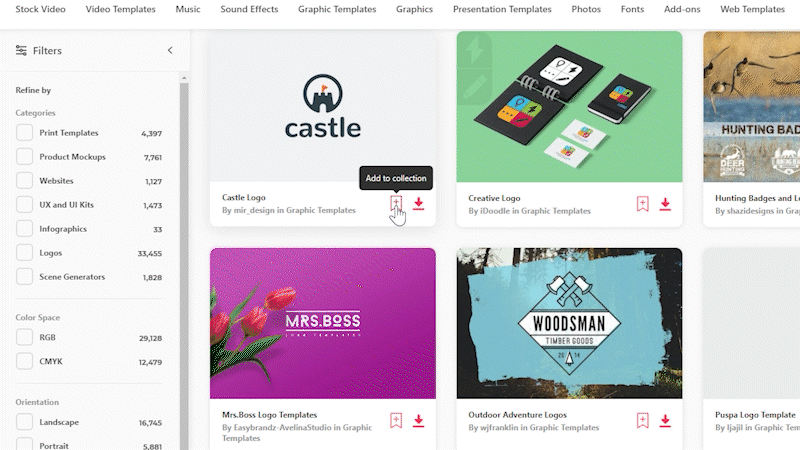
'logo' 컬렉션을 만들어 두었기 때문에 플러스 버튼을 누르고 'add' 버튼을 누르면 빠르게 컬렉션으로 모을 수 있습니다.
위의 자신의 아이디를 클릭해서 My Collection(마이 컬렉션) 페이지로 이동합니다.
그동안 제가 만들어서 사용한 콜렉션들을 확인할 수 있습니다.
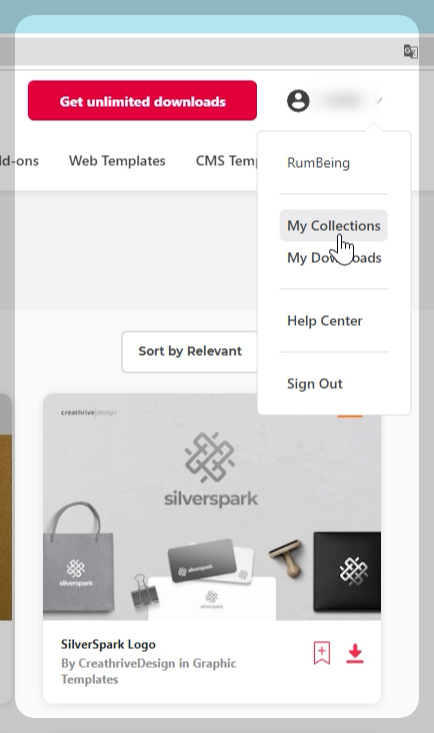
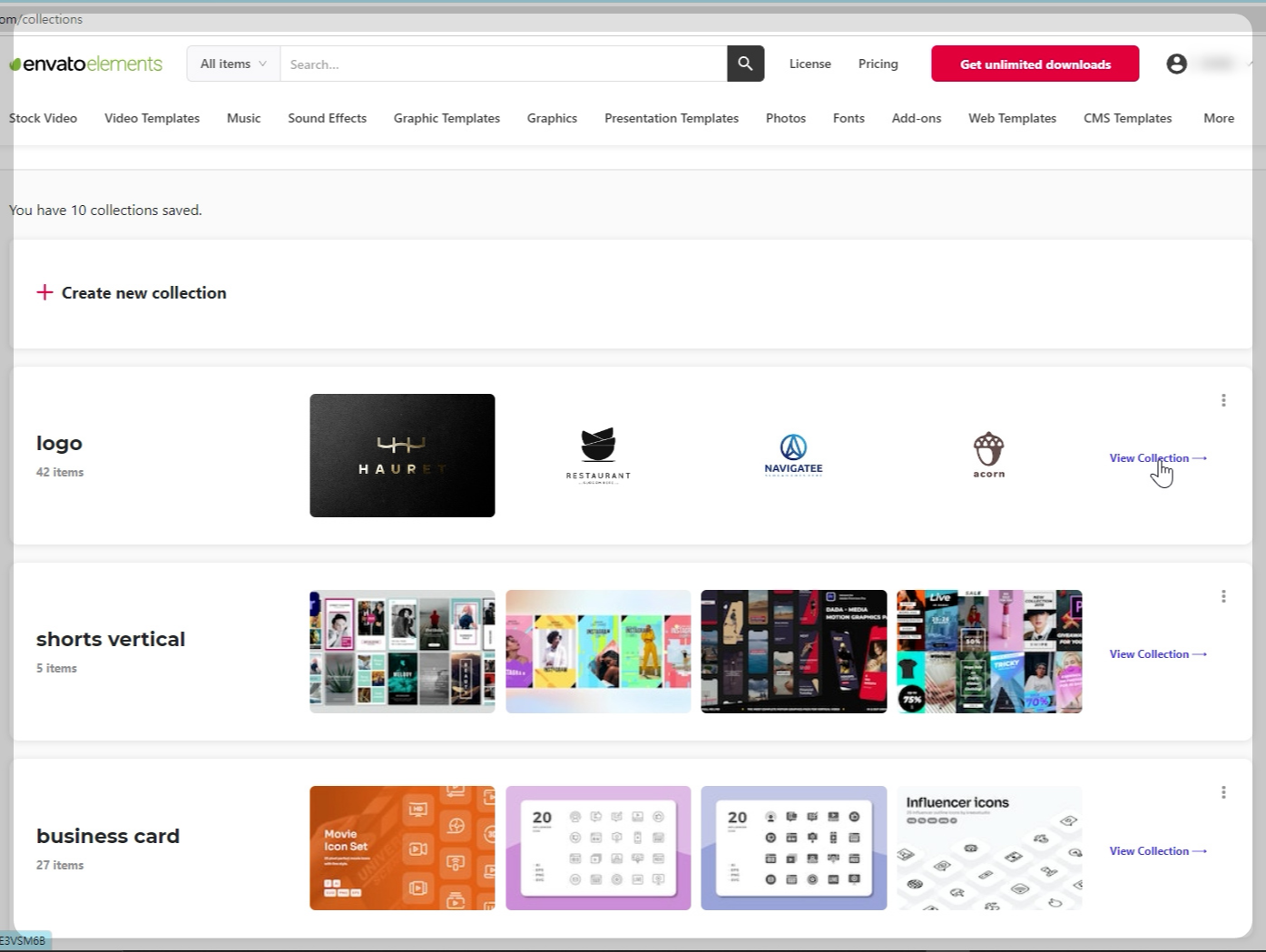
프로젝트별로 콜렉션을 구분해 놓을 수 있어서 유용하게 효율적으로 사용할 수가 있어요.
'logo' 콜렉션 페이지를 확인하면, 제가 모아 놓은 로고 그래픽 템플릿(logo graphic template)을 확인할 수 있습니다.
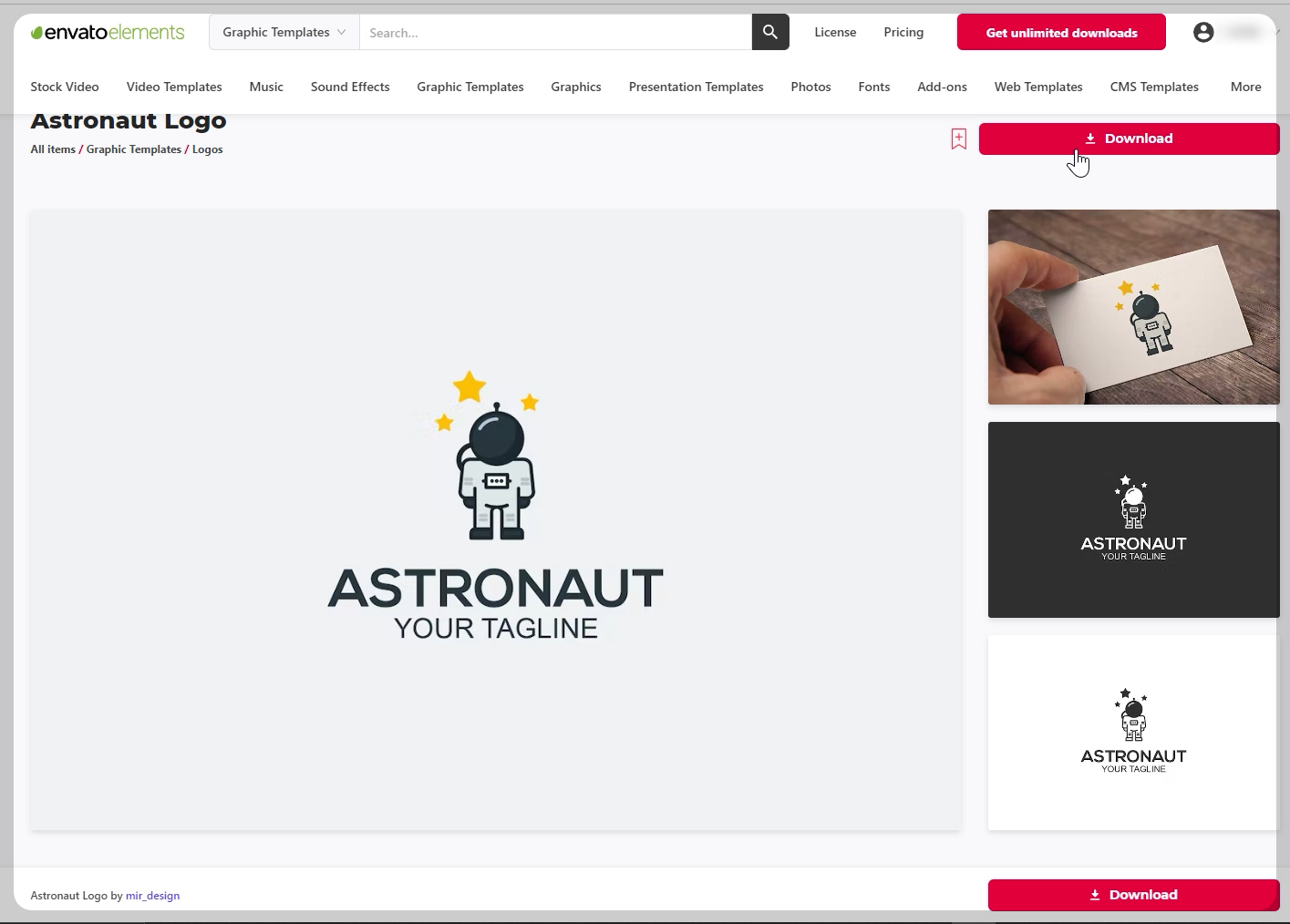

로고 그래픽 템플릿을 보면서 자세한 정보를 확인할 수도 있습니다.
위 그래픽 템플릿은 어도비 일러스트(adobe illustration) 파일이라고 합니다.
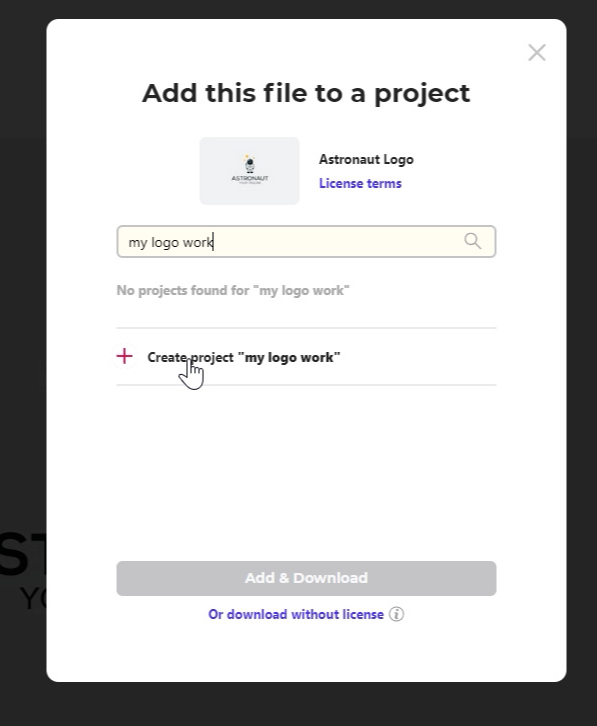
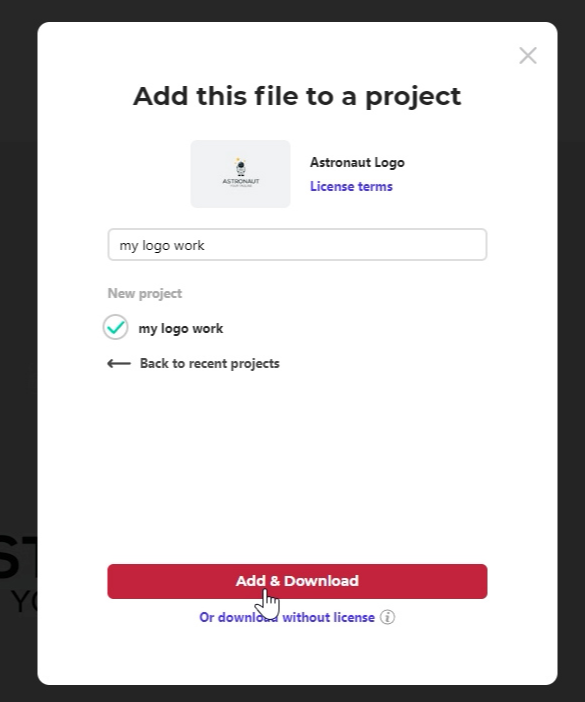
명함 컬렉션에 모아놓은 그래픽 템플릿을 보면서, 원하는 것을 다운로드합니다.
다운로드를 하려면 프로젝트 이름을 적어야 합니다.
프로젝트 이름은 마음대로 적으면 됩니다. 저는 'my logo work'라고 적었습니다.
프로젝트를 한 번만 등록해 놓으면, 다른 아이템을 다운로드할 때는 그 프로젝트를 선택하고 빠르게 다운로드하면 됩니다.
내가 다운로드한 항목을 확인해 봤습니다.
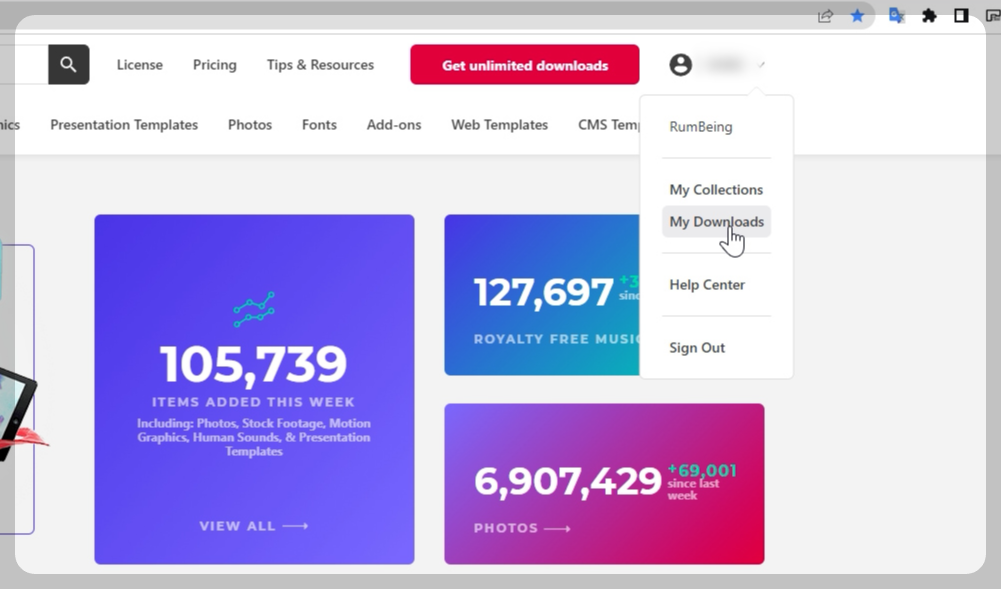
마이 다운로드(my downloads) 페이지를 확인해 볼게요.
엔바토 엘리먼트를 구독했다면 무엇이든 다운로드가 무제한으로 가능합니다.
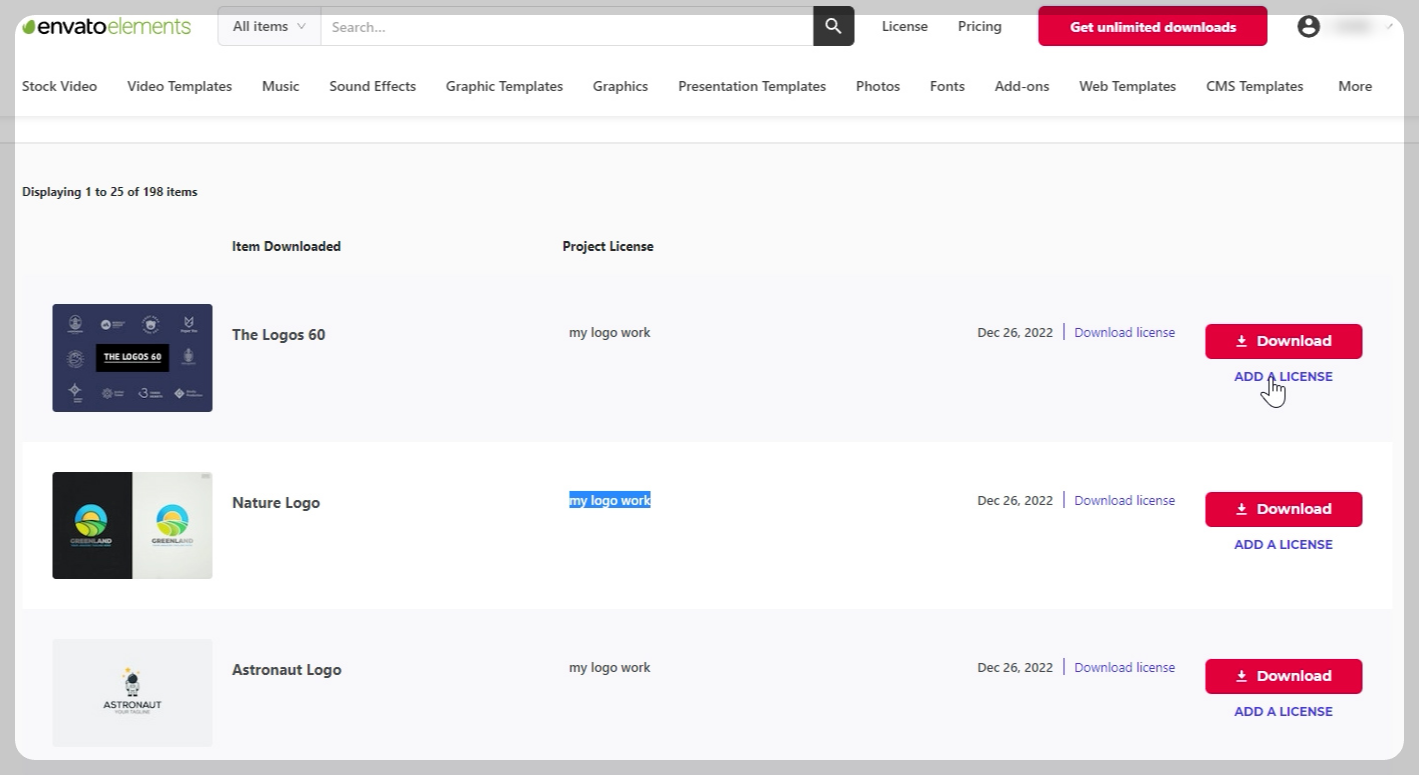
그리고 내가 다운로드한 아이템들은 구독이 종료되더라도, 무제한으로 다운이 가능하고 계속해서 이용이 가능하다고 합니다.
단, 이용할 때마다 사이트 '마이 다운로드 페이지'에서 라이선스(라이센스 license)를 추가로 등록해줘야 합니다.
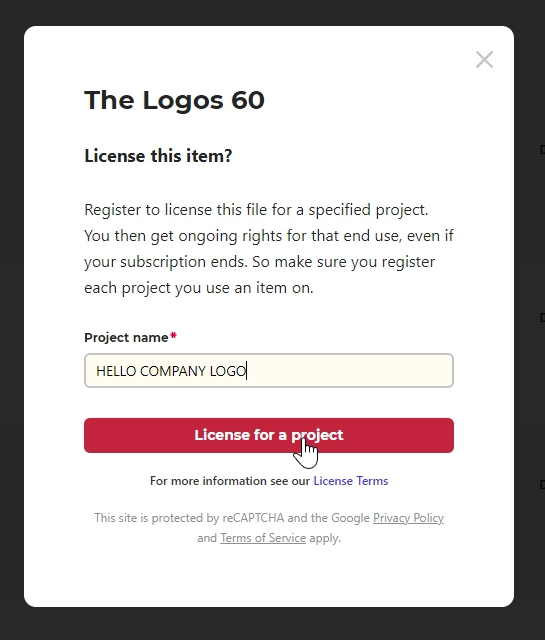
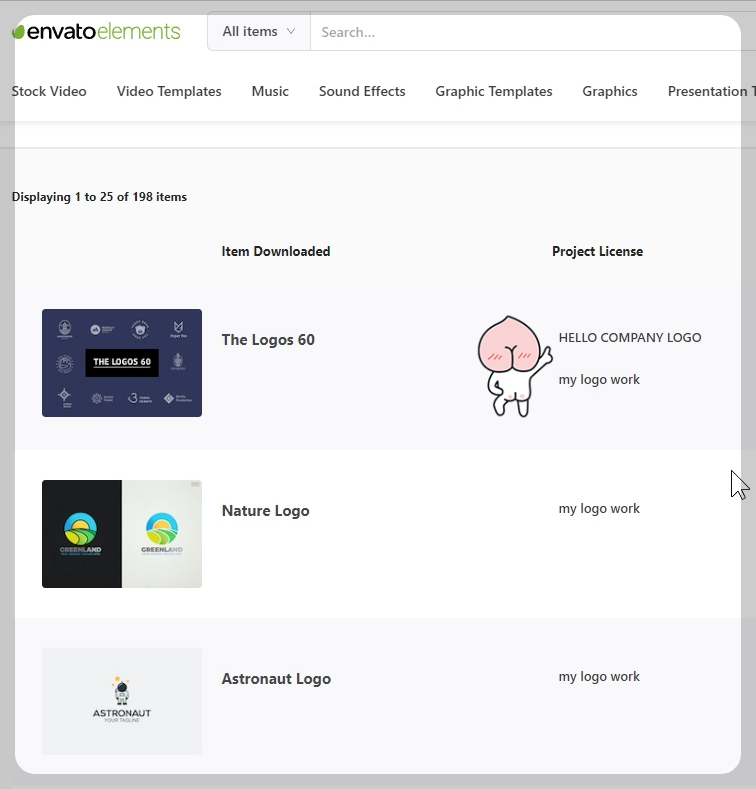
애드 라이선스를 누르고 'hello company logo'라고 적었고 추가하면, 이 프로젝트에 대한 라이센스가 또 생겨난 것입니다.
저는 프로젝트를 등록하면서 소스를 분해 재조립 하면서 자유롭게 사용하고 있어요.
엔바토 엘리먼트 로고 컬렉션 : https://1.envato.market/75zKY3
logo - Envato Elements
Design without limits. Inspiring and ready-to-use graphic & web templates, fonts & assets. Unlimited downloads for a single monthly fee.
elements.envato.com
엔바토엘리먼츠 무료 자료 구경하기 more page : https://1.envato.market/75zK6y
엔바토엘리먼트 Home page : https://1.envato.market/GjLV4k
엔바토엘리먼트 구독 Subscription page : https://1.envato.market/oqYJrg
(구독 시 일정액의 수수료를 제공받을 수 있습니다)
일러스트 그래픽 템플릿 작업(로고 수정) 방법.
How to work with illustration graphic templates (modify logs).
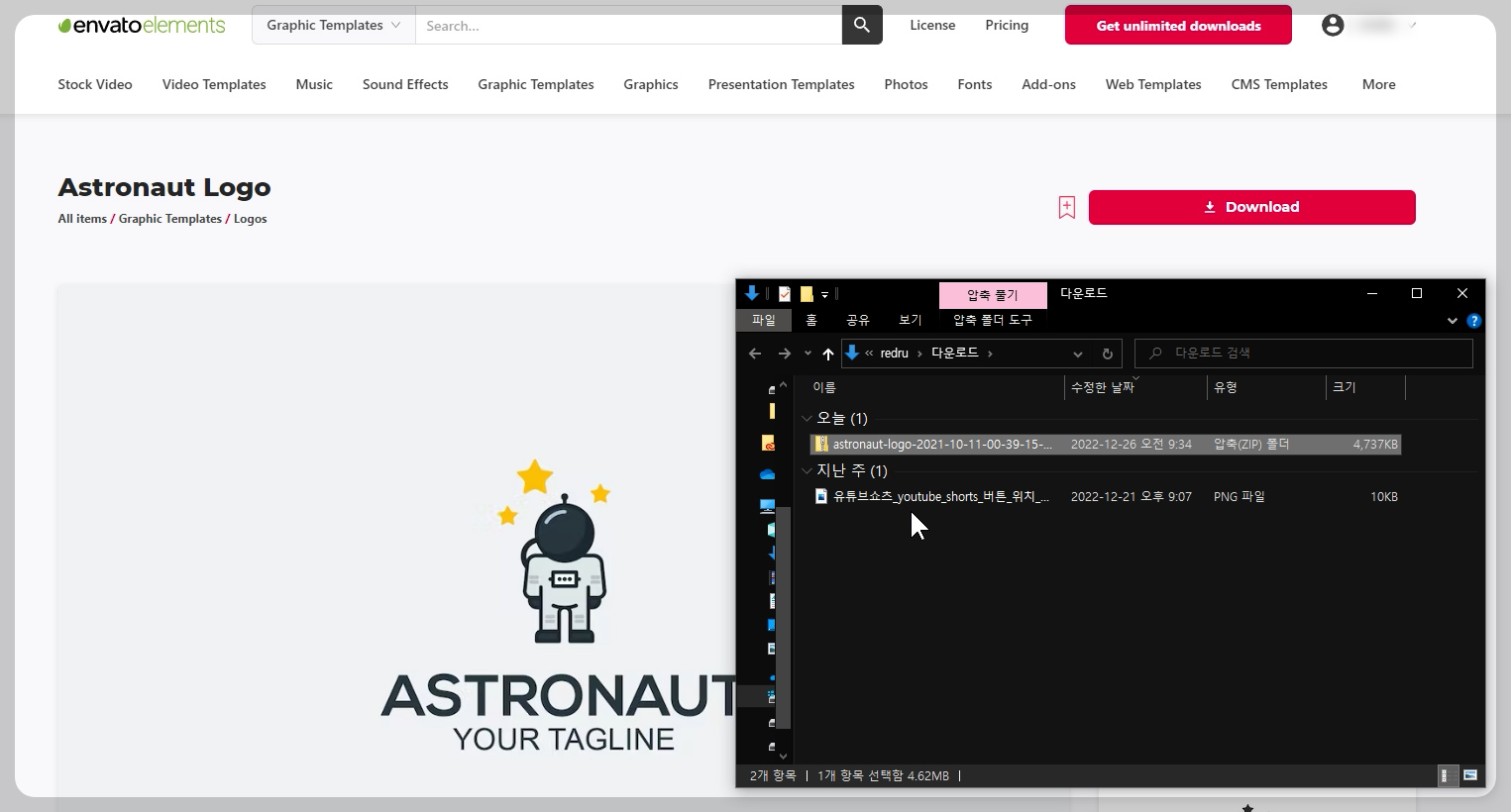
다운로드한 그래픽 템플릿을 열어서 수정해 줍니다.
간단한 일러스트 지식이 있다면, 로고 이미지 작업이 가능합니다.
일러스트(그래픽 템플릿) 수정하는 몇 가지 방법을 소개할게요.
그룹 풀기(그룹해제 ungroup), 일러스트 문자 수정(Correction of illustration characters), 패스 닫기(패스 연결 path join), 일러스트(로고 이미지) 색 변경 Change the color of the illustration (logo image), 로고(이미지) 그림 수정 Logo (image) picture modification, 일러스트 글자 윤관선 만들어서 수정하기 create an illustration outline, 일러스트 도형(원형) 추가 Added illustration shape (circle).
포토샵 일러스트 프리미어 애펙 등 어도비 앱(프로그램)에서 단축키가 안되면 한영키를 확인해야 합니다. 키보드가 한글 입력 모드의 경우 단축키가 작동하지 않아요. 한영키를 눌러서 영문 입력이 맞는지 확인하고 단축키를 누르면 작동합니다.
일러스트 그룹 풀기(그룹해제 ungroup)
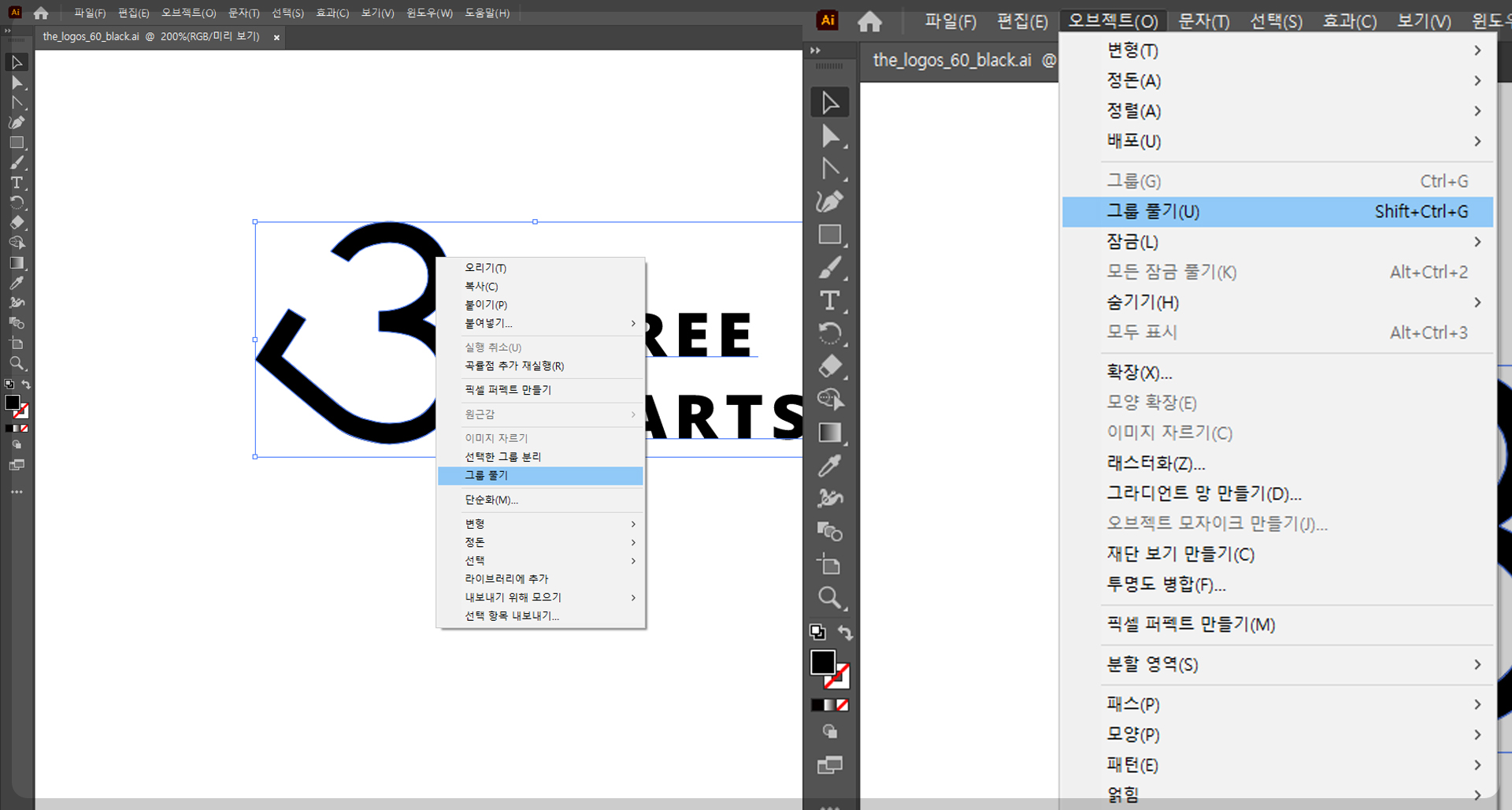
일러스트 그래픽템플릿을 확인하면, 이미지와 글자가 그룹으로 묶여있어서 수정하기 힘듭니다.
일단 그룹을 풀어줍시다.
로고(이미지) 선택 - 우클릭 - 그룹 풀기.
Select logo (image) - Right click - Ungroup.
또는 위 메뉴 - 오브젝트 - 그룹 풀기.
그룹 풀기 단축키는 "쉬프트 + 컨트롤 + g"입니다.
일러스트 글자(문자) 수정 (Correction of illustration characters).
'포토샵, 일러스트' 모두 동일하게 마우스 포인터로 글자를 더블 클릭해서 글자를 수정하면 됩니다.
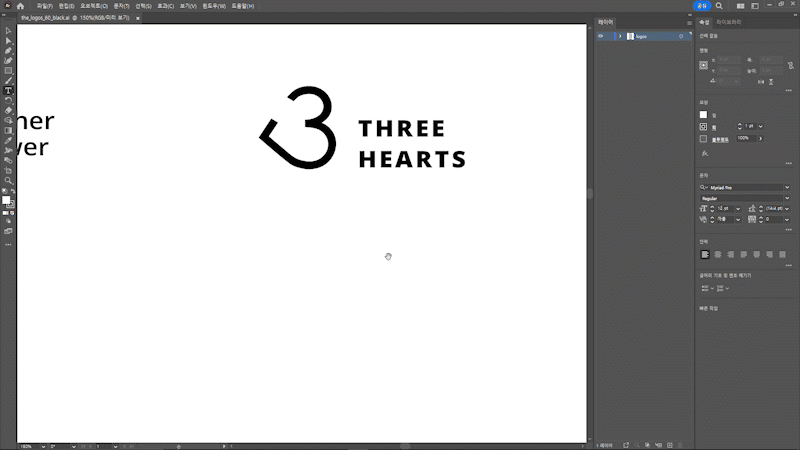
화면 위치 조정은 스페이스바를 누르고 클릭 엔 드레그(화면을 잡고 끌어서) 적절한 위치에 맞출 수 있어요.
만약 커서(마우스 포인트)로 문자를 더블 클릭을 했는데 글자 수정이 안 된다면, 일러스트 문자 도구를 선택해서 글자를 수정하면 됩니다.
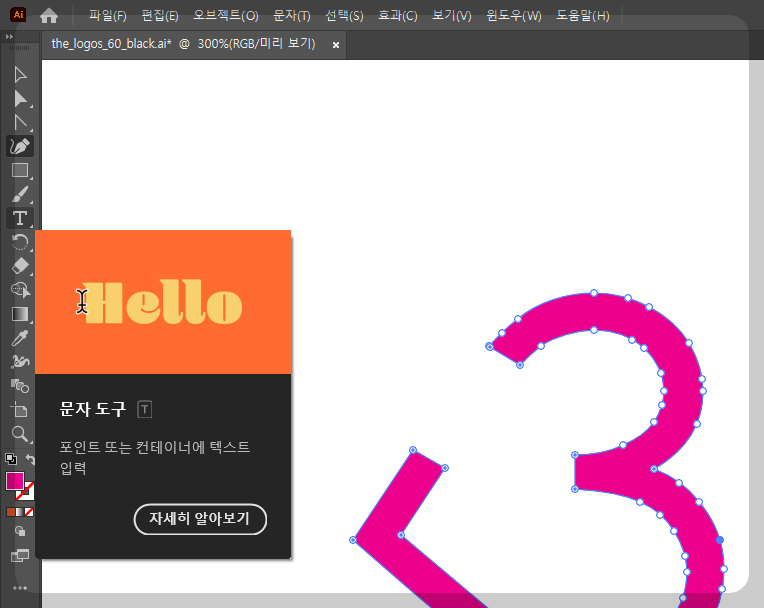
일러스트 문자도구 (단축키 t)는 ' T ' 모양의 버튼입니다.
문자도구로 글자를 선택하고 폰트(서체)를 변경했어요.
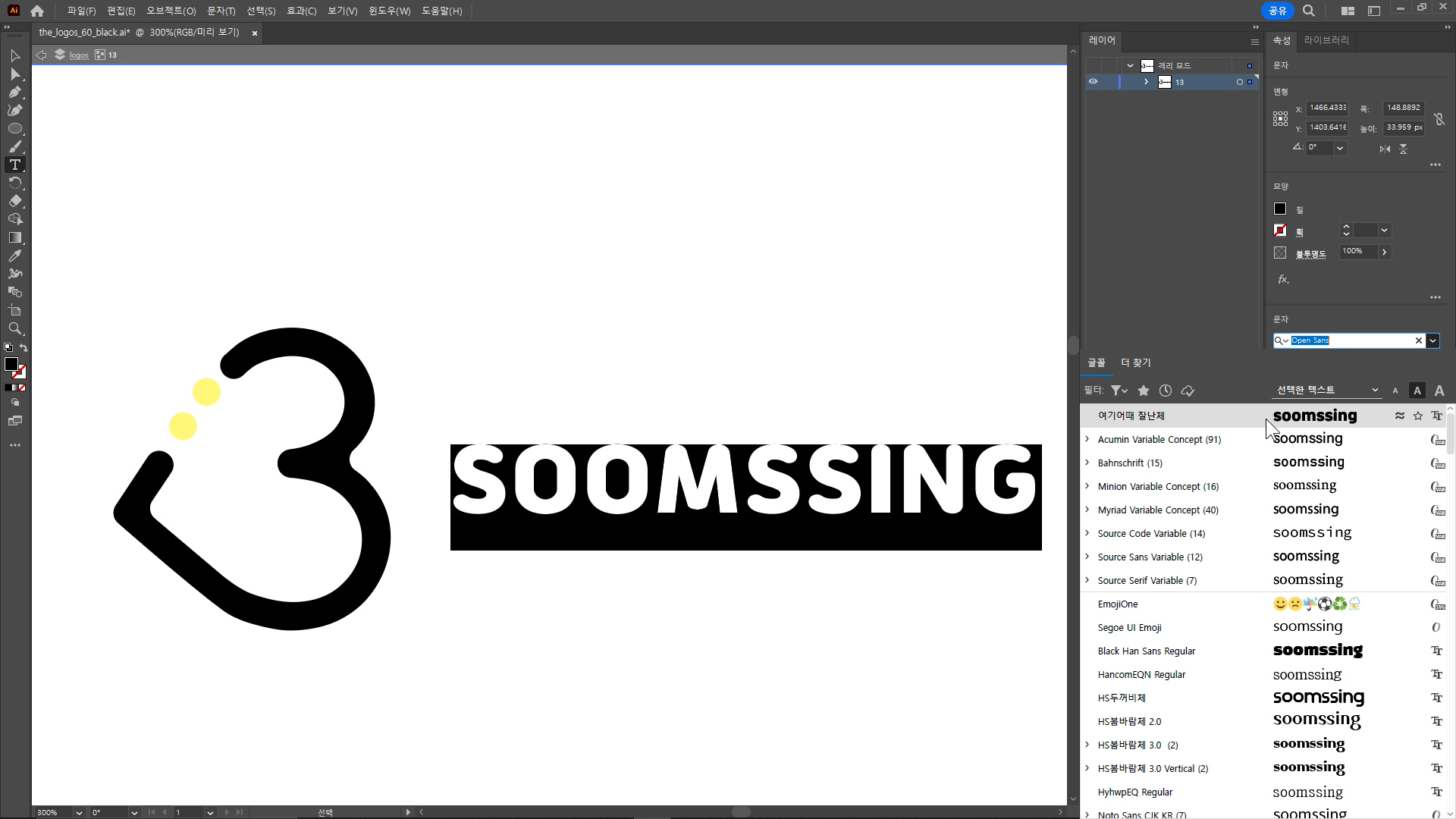
폰트(서체)가 마음에 들지 않으니, '여기 어때 잘난척체'로 변경해 줬습니다.
패스 닫기(패스 연결 path join).
그래픽 템플릿을 확인하고 수정하다 보면, 내 생각대로 작동하지 않는 경우가 있습니다.
색 변경, 테두리, 패스 조절 등 작업이 뭔가 이상하면 오브젝트의 '패스 연결'을 작업해주면 됩니다.

'직접 선택 도구(단축키 a)'를 선택하고 원하는 이미지(오브젝트)의 면을 선택합니다.
'직접 선택 도구(단축키 a)'로 이미지를 선택할 때는 이미지의 면을 정확하게 선택해야 합니다.
(만약 점을 선택하면 점만 선택됩니다.)
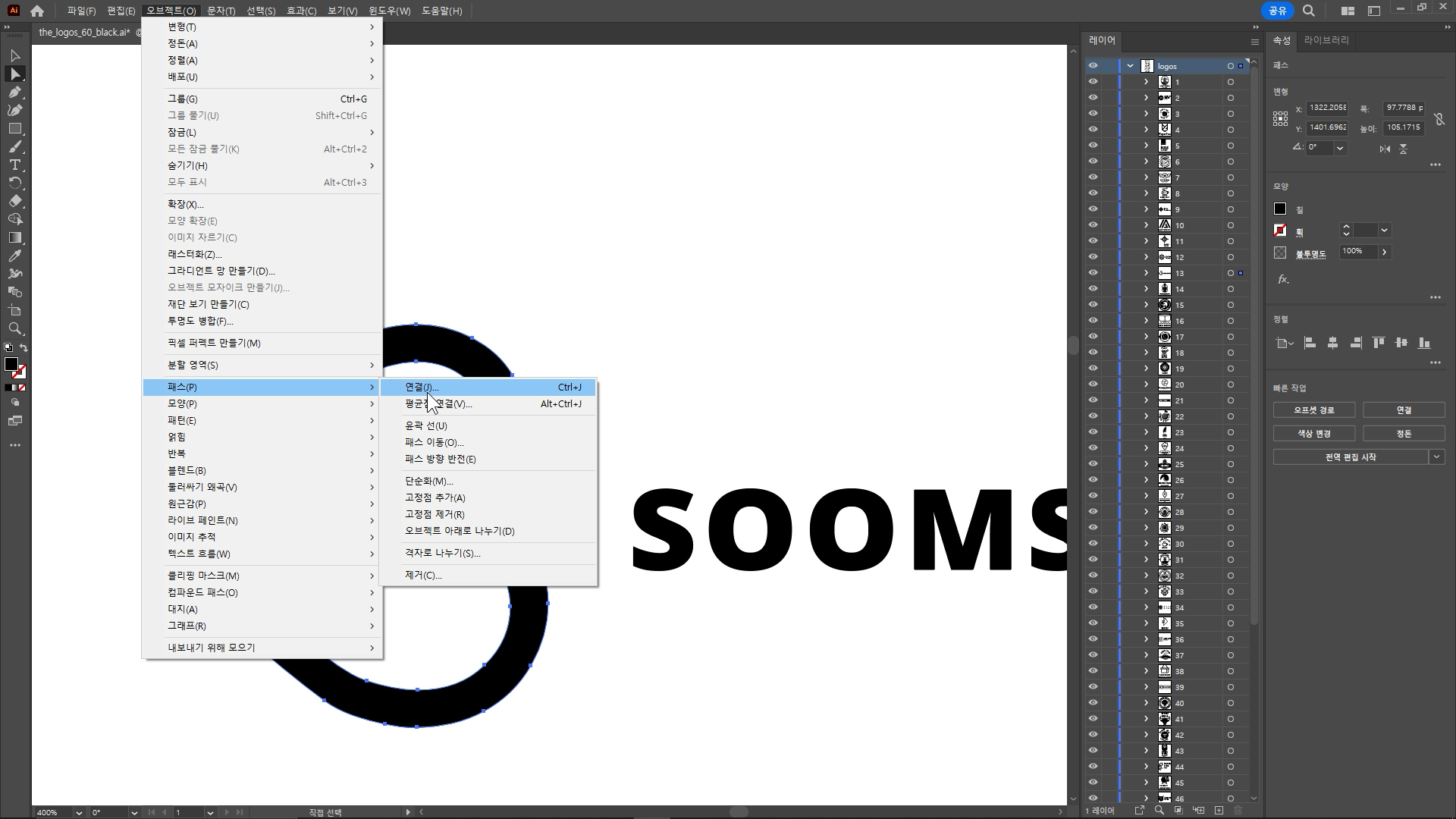
위 메뉴 - 오브젝트 - 패스 연결.
Top Menu - Object - path join.
이미지의 패스를 닫아줘야 원활한 작업이 됩니다.
엔바토엘리먼트 무료 페이지: https://1.envato.market/75zK6y
구독 페이지: https://1.envato.market/oqYJrg
(envatoelements affiliate를 통해 구독 시 일정액의 수수료를 제공받을 수 있습니다.)
일러스트 오브젝트(로고 이미지) 색 변경 Change the color of object (logo image).
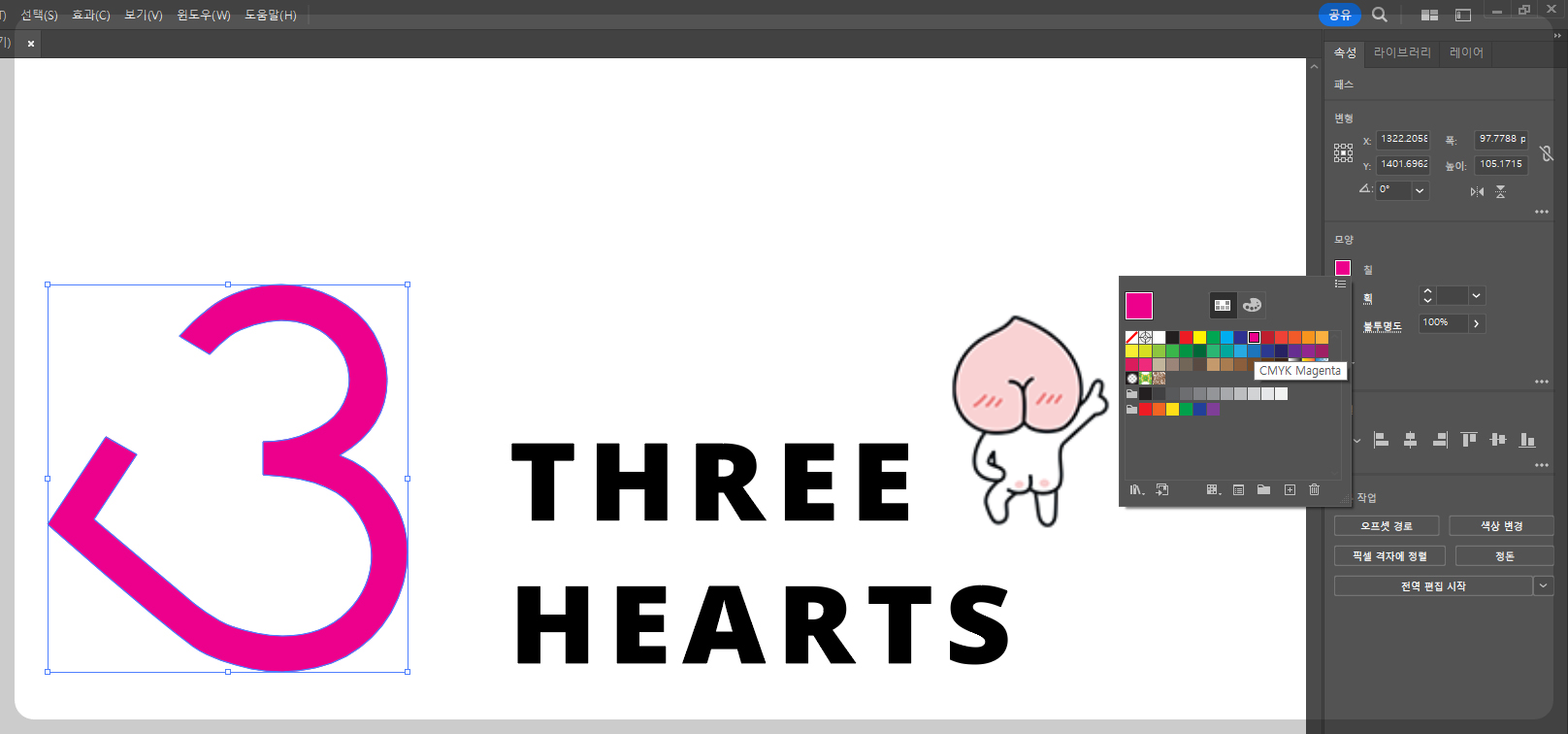
'직접 선택 도구(단축키 a)'를 선택하고 원하는 오브젝트의 면을 클릭합니다.
'직접 선택 도구(단축키 a)'로 이미지를 선택할 때는 이미지의 면을 정확하게 선택해야 합니다.
'왼쪽 오른쪽' 양 측면에 색(칠)을 조절할 수 있는 아이콘이 보입니다.
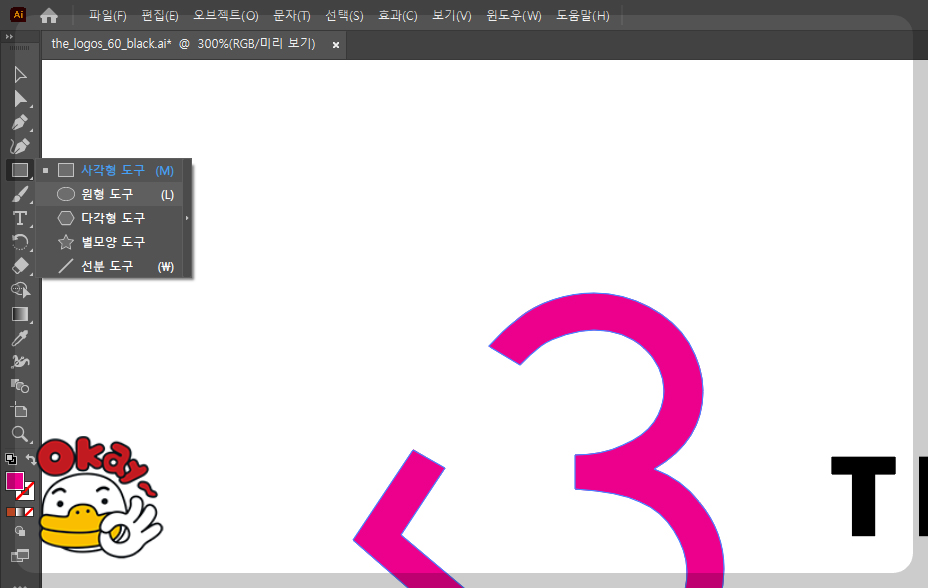
누가 봐도 색을 조절할 수 있는 버튼을 눌러서 색을 변경하면 됩니다.
일러스트에서 오브젝트의 획(테두리)도 '추가, 삭제, 색 변경'이 쉽게 가능합니다.
로고(이미지) 그림 수정 Logo (image) picture modification.
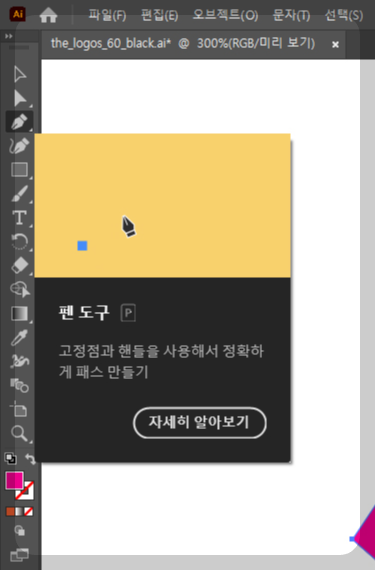
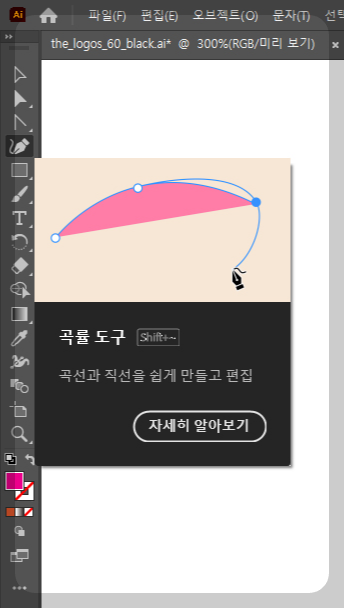
'직접 선택 도구, 펜도구, 곡률도구, 고정점도구'를 이용해서 이미지를 수정할 수 있습니다.
(Direct Selection Tool, Pen Tool, Curvature Tool, Anchor Point Tool)
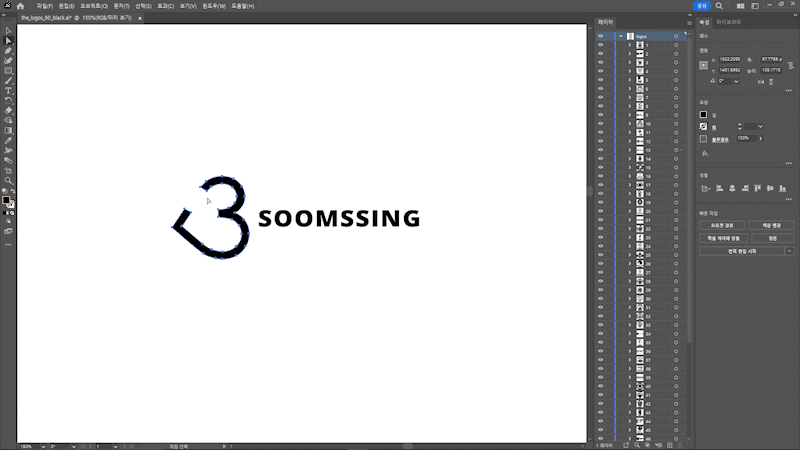
'직접 선택 도구, 펜도구, 곡률도구, 고정점도구(Direct Selection Tool, Pen Tool, Curvature Tool, Anchor Point Tool)'를 선택해서 사용하면서 익혀나가면 됩니다.
오브젝트(이미지)의 점을 선택해서 이동하면 도양이 변경됩니다.
엔바토 엘리먼트의 자료는 원하는 자료를 무제한으로 다운이 가능하기 때문에 마음껏 수정하면서 익히면 됩니다.
이미지의 점을 직접 선택해서 움직이는 모습입니다. 이렇게 원하는 이미지를 만들면 됩니다.
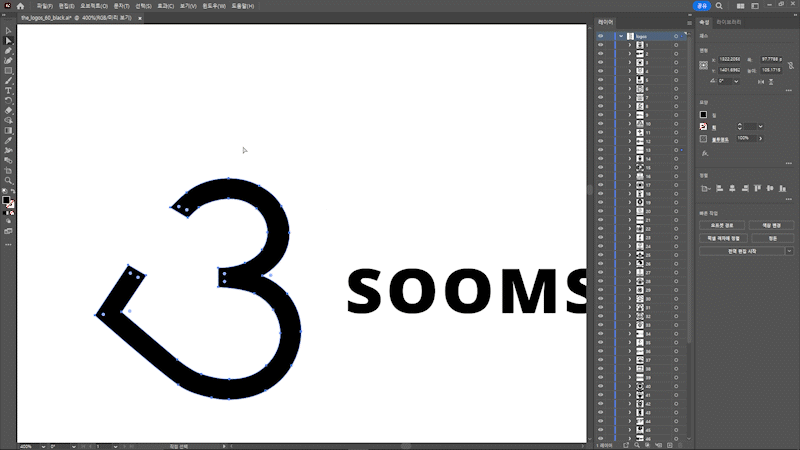
'직접 선택 도구(단축키 a)'를 선택하고 원하는 오브젝트(이미지)의 면을 클릭합니다. '직접 선택 도구(단축키 a)'로 이미지를 선택할 때는 이미지의 면을 정확하게 선택해야 합니다.
오브젝트 안에 꼭짓점마다 동그란 버튼이 생깁니다.
동그란 버튼은 잡고 움직이면 꼭지점이 동그랗게 변합니다.
일러스트 글자 윤관선 만들어서 수정하기 Create an illustration outline.
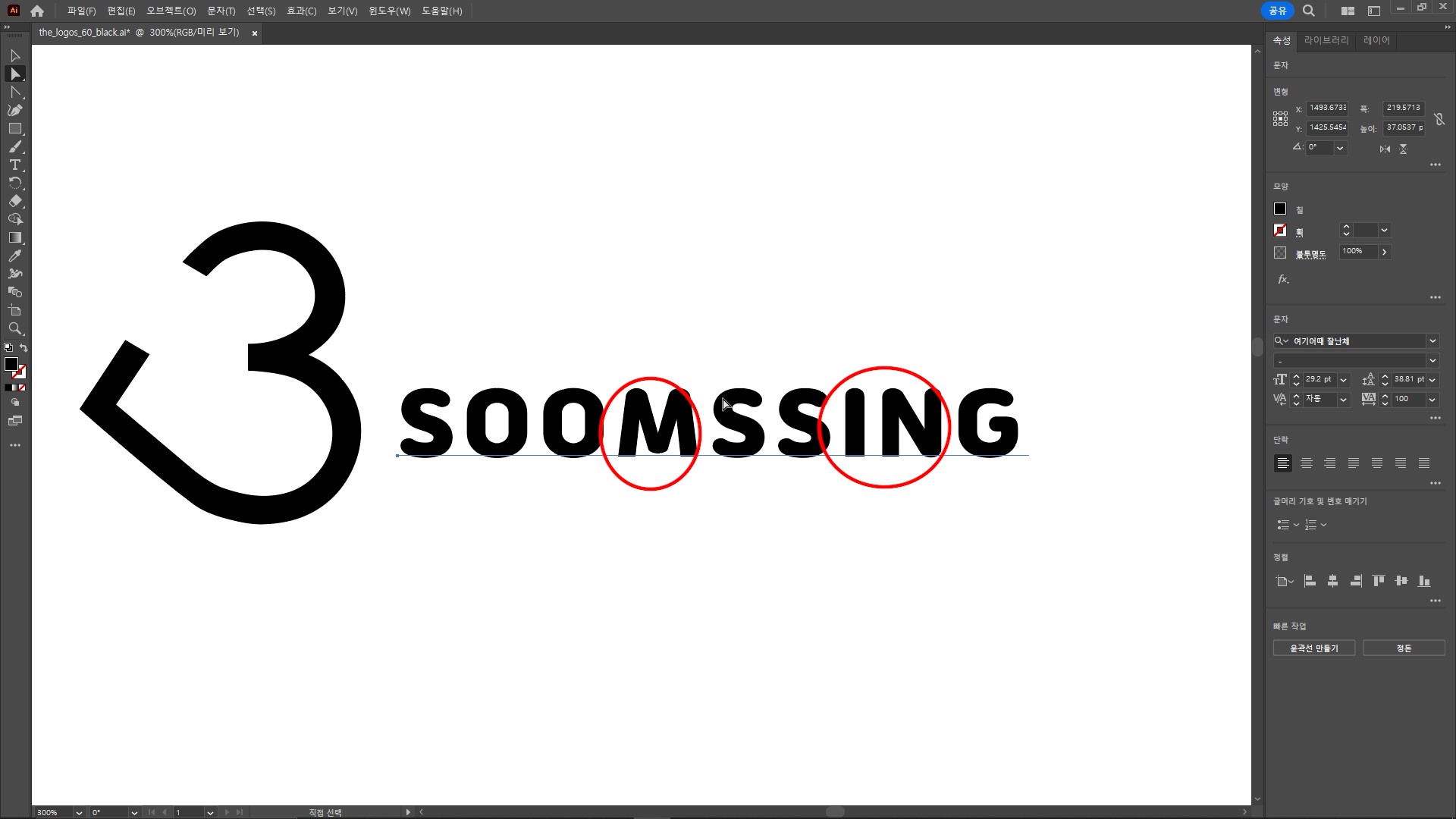
'여기어때 잘난체'를 확인하면, 'M, I, N'에서 각진 부분이 보입니다.
이 각진 부분을 동그랗게 수정할 수 있습니다.
선택 도구로 글자를 선택해 줍니다.
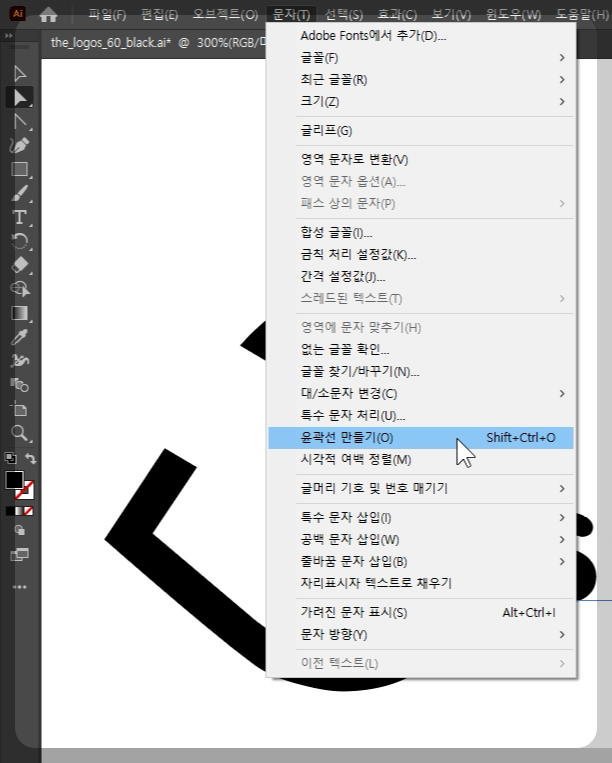
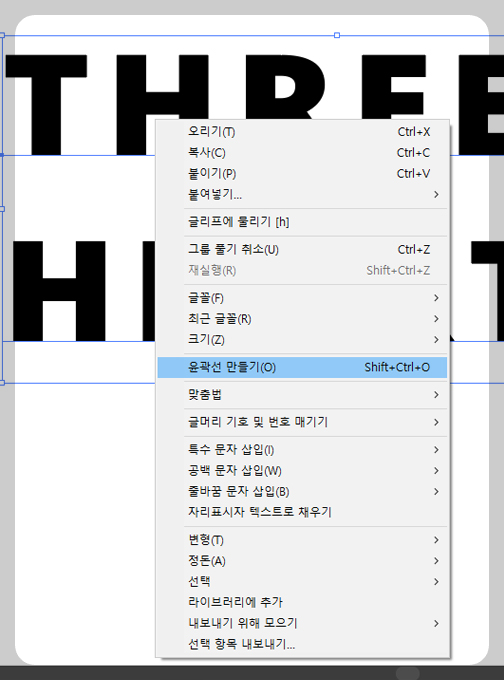
위 메뉴 - 문자 - 윤곽선 만들기.
Top menu - Text - Create outline.
혹은 글자 우클릭 - 윤곽선 만들기(Create outline, 단축키 shift + ctrl + o).
이렇게 글자(문자)를 '윤곽선 만들기'를 실행하면 문자가 오브젝트로 변합니다. 글자로 판단되지 않기 때문에 타이핑으로 글자를 수정할 수 없습니다.
이제부터는 하나의 도형으로 인식하기 때문에 '직접 선택 도구, 펜도구, 곡률도구, 고정점도구(Direct Selection Tool, Pen Tool, Curvature Tool, Anchor Point Tool)'을 사용해서 자유롭게 수정하면 됩니다.
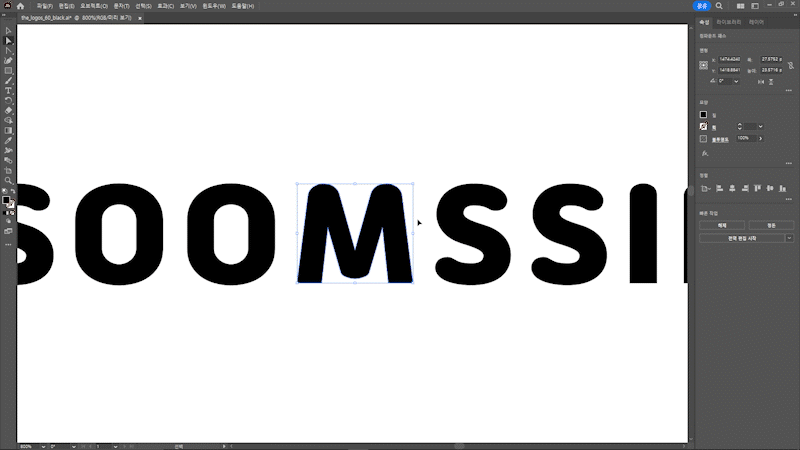
직접선택도구(단축키 a)로 M의 면을 선택합니다.
꼭짓점의 동그란 버튼을 선택하고 움직이면, 오브젝트의 모든 꼭지점이 둥글게 변합니다.
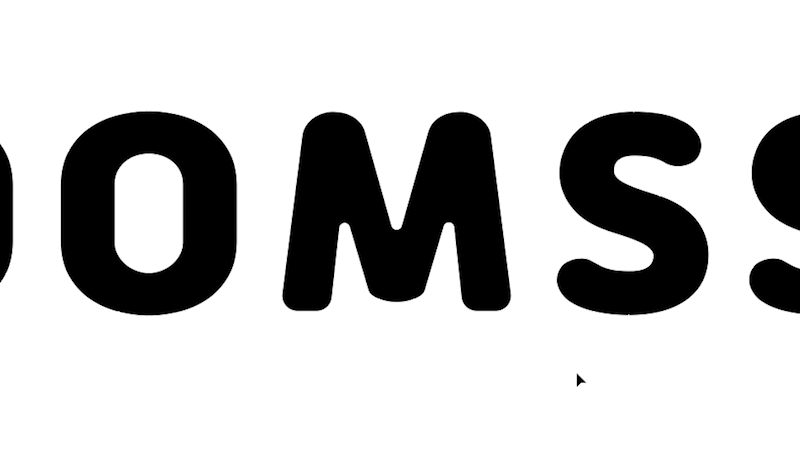
M사이의 곡률과 M의 끝부분 곡률을 다르게 하고 싶기 때문에 끝부분을 다시 부분 선택합니다.
직접 선택 도구(단축키 a)를 선택하고를 shift를 누른 채로 원하는 부분을 각각 선택합니다.
그리고 꼭짓점의 동그라미를 움직이면 선택한 부분만 곡률이 변경(둥글게)됩니다.
일러스트 도형(원형) 추가 Added illustration shape (circle).
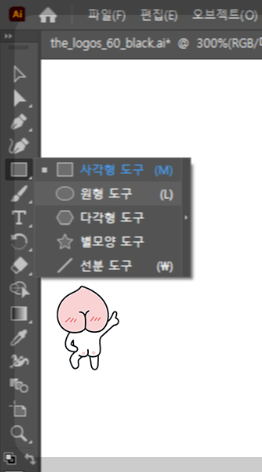
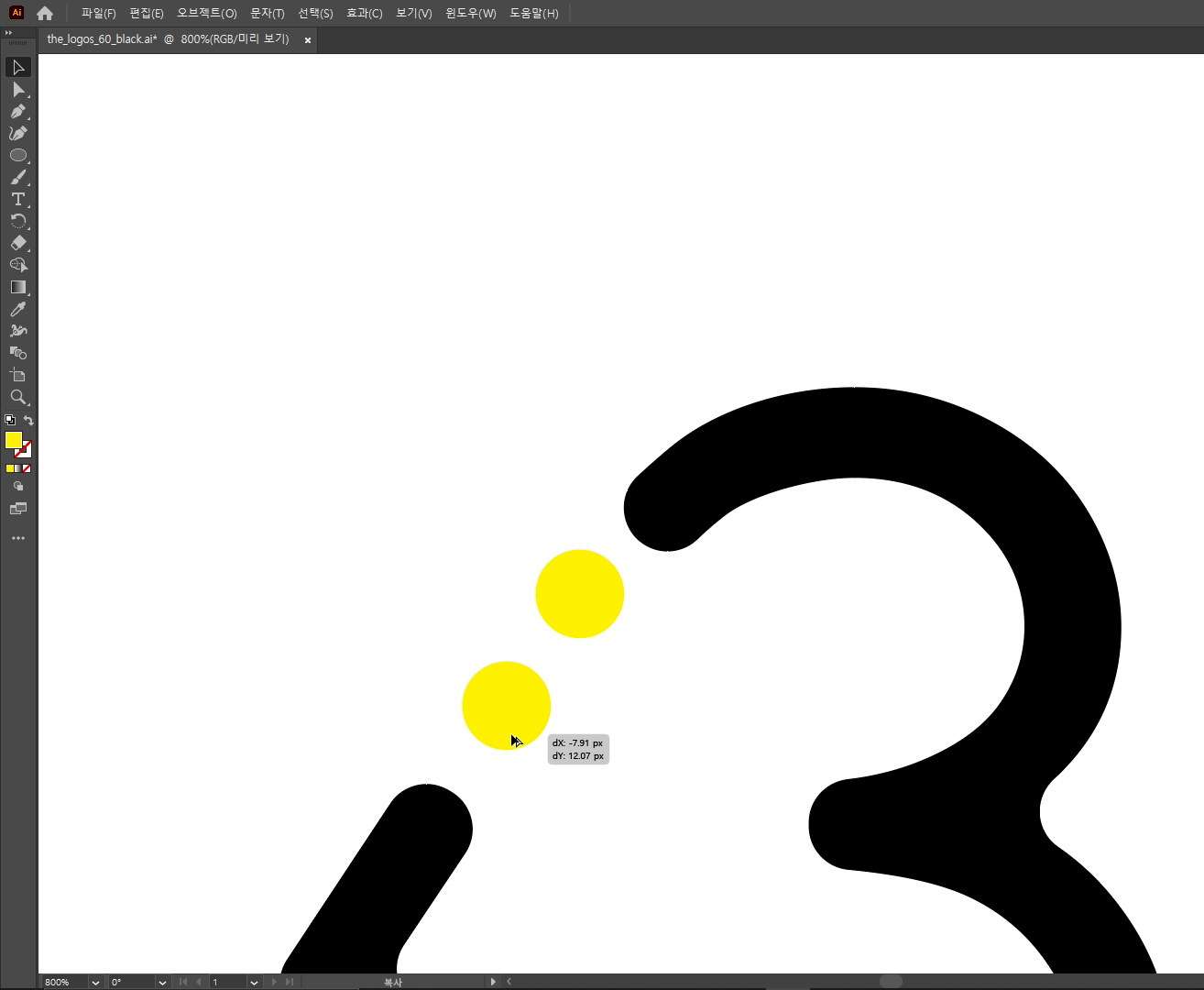
원형 도구(단축키 L)를 선택하고 빈 공간에 돌그라미 두 개를 을 추가했습니다.
그리고 원을 선택하고 색을 변경했어요.
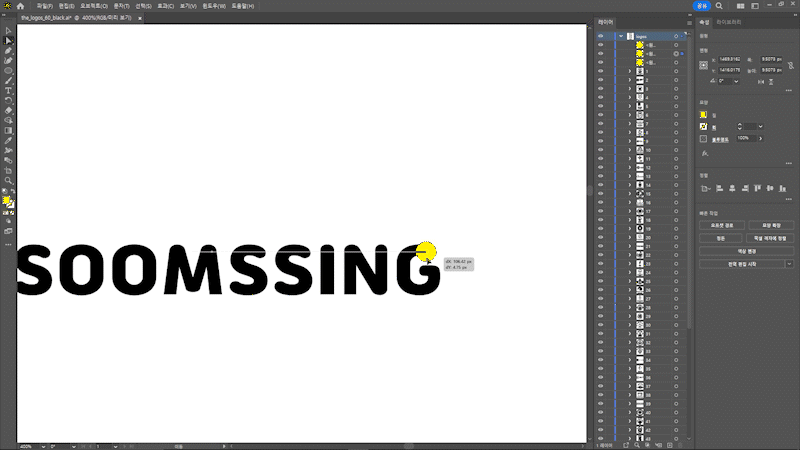
글자가 심심해 보여서, 글자 위에도 노란색 원을 만들어서 올렸습니다.
일러스트에서 그래픽 템플릿을 사용하여 간단하게 로고를 완성시켰습니다.

저는 로고 아이디어를 얻기 위해 작업하는 것이기 때문에 여러 종류의 로고를 만들어 보았습니다.
일러스트에서 자유롭게 '수정, 추가, 제거, 분해, 조립'하면서 원하는 이미지를 만들어 냈어요.
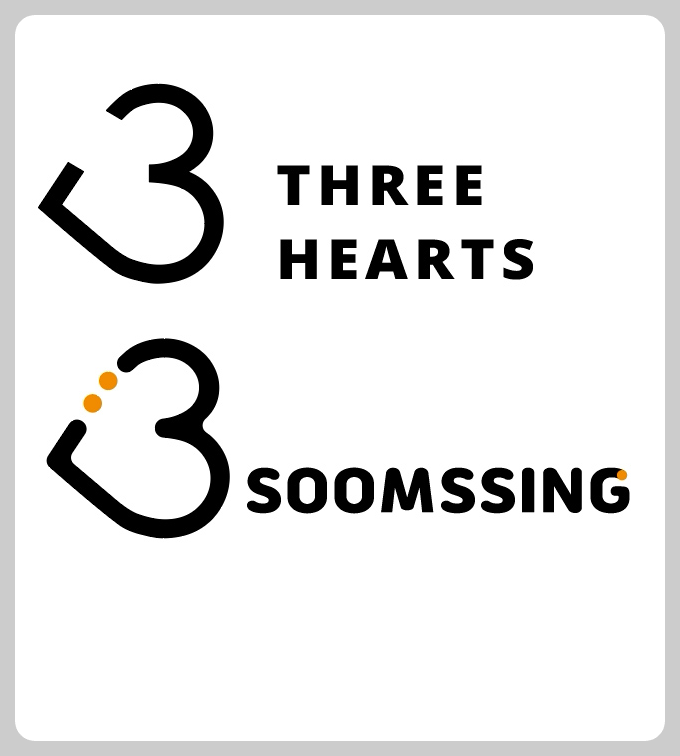
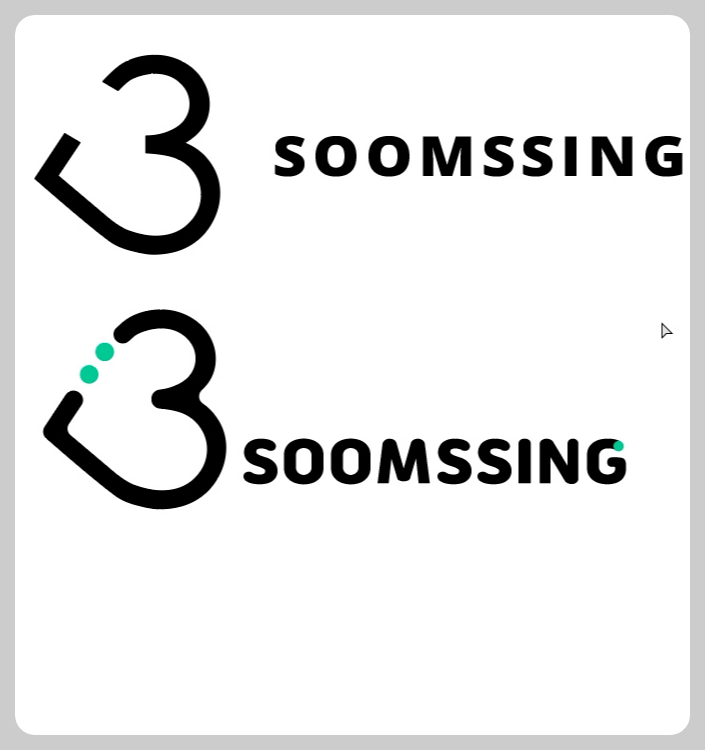
위의 이미지가 원본 그래픽 템플릿이고, 아래 이미지가 수정 작업한 이미지 로고입니다.
그래픽 템플릿은 기본적인 일러스트 지식으로도 작업이 가능해요.
잘 모르겠으면 과감하세 수정하면서 배워가면 됩니다.
작업 중에 혹시 파일에 문제가 생기면, 엔바토 엘리먼트(EnvatoElement site)로 가서 다시 다운로드하면 됩니다.
이 글은 내 의지로 만든 포스팅입니다. 협찬이 아닙니다. 하지만 과거에 협찬을 받았던 엔바토엘리먼트(envato elements / 엔바토엘리먼츠)의 홍보 내용이 들어가 있는 점을 알립니다.
이미지 영상 편집 할 때 큰 도움이 되는 키보드 추천합니다. 로지텍 크래프트(CRAFT) 가격 시세 확인은 아래 링크에서 확인해주세요.
로지텍 코리아 (키스킨포함) 로지텍 CRAFT 무선 펜타그래프 키보드 / 로지텍 쿨방석 증정
COUPANG
www.coupang.com

엔바토 엘리먼트 무료(free files).
엔바토엘리먼트(EnvatoElements) 무료로도 사용 가능합니다.
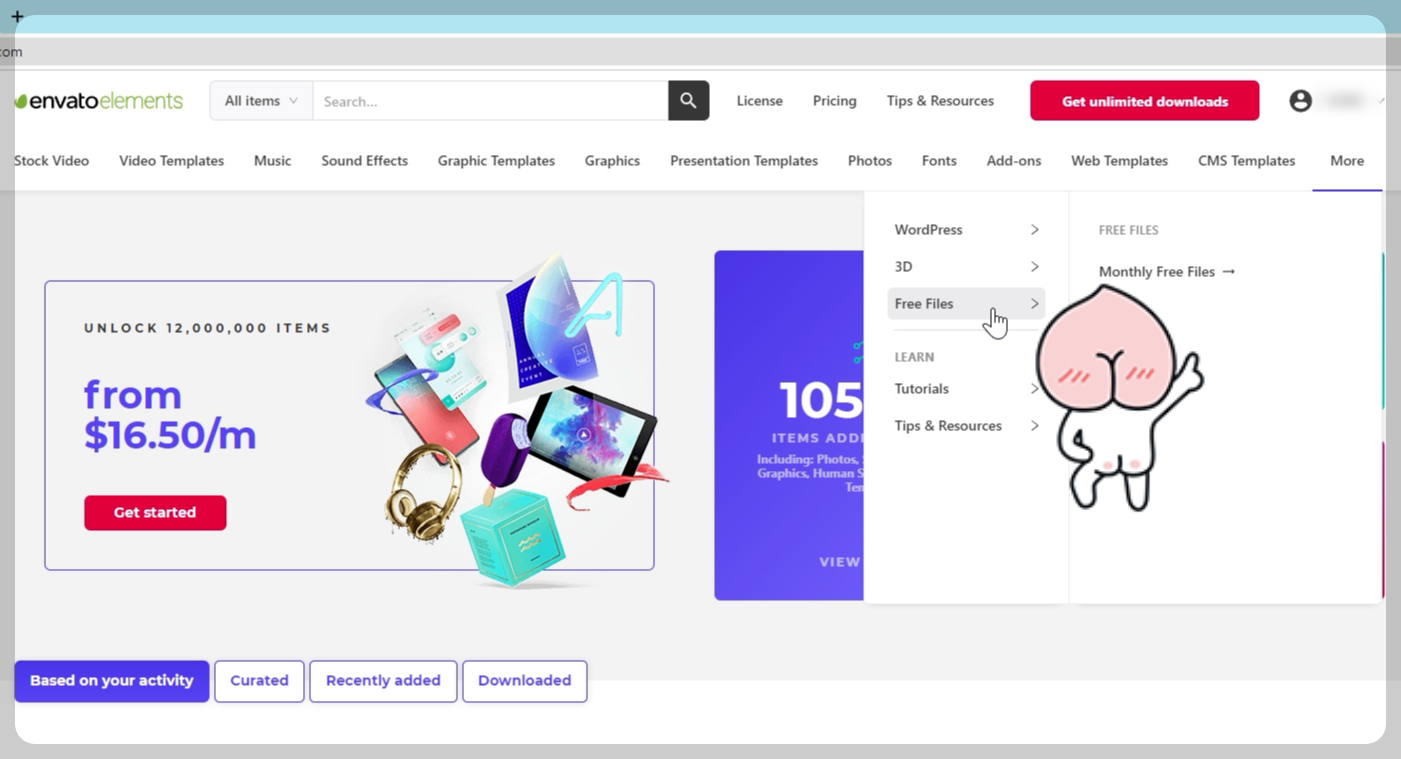
매달 12개의 아이템(템플릿, 음악, 이미지, 스톡비디오, 애드온 등)을 무료로 공개한다고 합니다.
상단 메뉴에서 'more - free files - monthly free files'을 누릅니다.
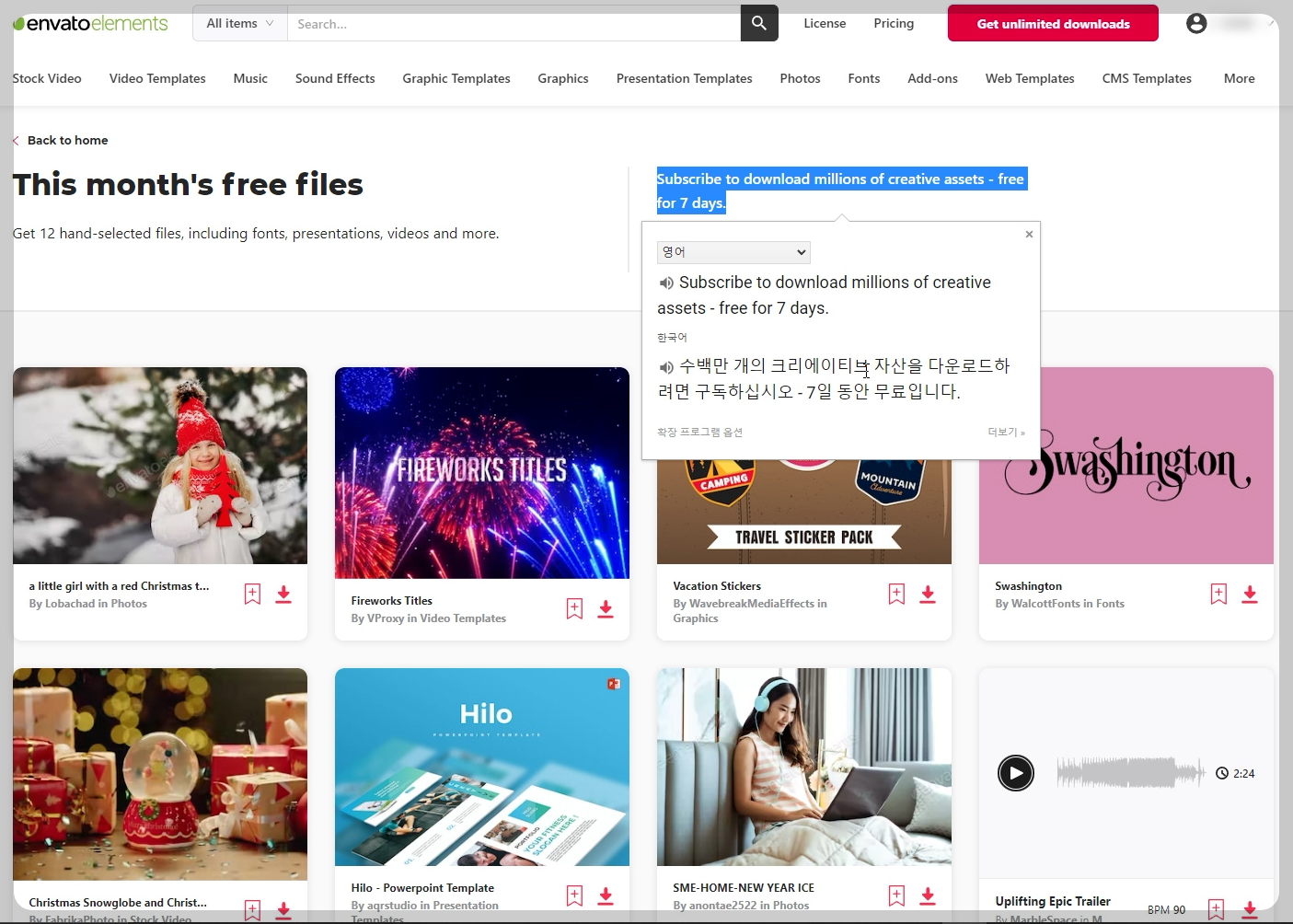
월간 무료 파일(monthly free files) 페이지가 등장합니다.
This month's free files. Get 12 hand-selected files, including fonts, presentations, videos and more.
이번 달의 무료 파일. 글꼴, 프레젠테이션, 비디오 등을 포함하여 직접 선택한 12개의 파일을 받으세요.
Subscribe to download millions of creative assets - free for 7 days.
수백만 개의 크리에이티브 자산을 다운로드하려면 구독하십시오 - 7일 동안 무료입니다.
아직 구독을 하기엔 확신이 없다면 '무료 페이지'나 '7일 무료 이용' 서비스를 사용해 보는 게 좋다고 생각됩니다.
엔바토엘리먼츠 무료 자료 구경하기 more page : https://1.envato.market/75zK6y
This month's free files — Envato Elements
Design without limits. Inspiring and ready-to-use graphic & web templates, fonts & assets. Unlimited downloads for a single monthly fee.
elements.envato.com
엔바토엘리먼트 Home page : https://1.envato.market/GjLV4k
엔바토 엘리먼트 로고 컬렉션 : https://1.envato.market/75zKY3
엔바토엘리먼트 구독 Subscription page : https://1.envato.market/oqYJrg
(구독 시 일정액의 수수료를 제공받을 수 있습니다)
엔바토엘리먼트, 로고, 이미지, 일러스트, 디자인, 엔바토엘리먼츠, 엔바토, 한국, 후기, 사용방법, 컬렉션, Envato Elements, logo, image, illustration, design, Envato Elements, Envato, Korea, review, how to use, collection.
mail : rumstreamer@gmail.com
youtube : https://www.youtube.com/@rum_mit
donation : https://toon.at/donate/rumrum
'영상, 이미지 > 이미지 강의 팁(포샵,일러)' 카테고리의 다른 글
| 자동 누끼 배경 투명한 이미지 만들기 무료 무설치 컴퓨터, 스마트폰 (0) | 2023.02.08 |
|---|---|
| 동영상 gif 변환 방법, 무료 사이트 이미지 비디오 영상 크기조절 (0) | 2023.01.09 |
| 명함 만들기 포토샵 일러 그래픽템플릿 사용법, 협찬 엔바토엘리먼트 (0) | 2022.12.01 |
| 포토샵(컴퓨터) 느려질 때 속도 빠르게 하는 방법, 폰트 글꼴 서체 삭제 (0) | 2022.07.12 |
| 포토샵 형광펜 효과, 글자 강조 블렌딩 혼합 모드 (0) | 2022.06.21 |
