무료 화면 녹화 엔비디아 지포스 익스피리언스 사용법, 라이브 방송은 OBS, 144FPS 녹화는 반디캠. How to use the free screen recording program(app) 'GeForce Experience'.
요즘 컴퓨터 화면을 녹화하는 일이 잦아 졌어요.
화면 녹화에 사용하는 여러가지 프로그램이 많은데, 사용해본 몇 가지 앱(프로그램/소프트웨어)의 특징과 장점을 소개해드립니다.
일반 녹화는 엔비디아 지포스 익스피리언스 NVIDIA GeForce Experience.
방송용(브로드캐스트, 유튜브 페이스북 트위치)으로도 사용 가능한데, 사용해본 적은 없어요.

엔비디아 지포스 익스피리언스 NVIDIA GeForce Experience 간단한 소개.
비디오, 스크린샷, 라이브 스트림을 캡처하여 친구와 공유하십시오. 드라이브는 최신 상태로 유지하고 게임 설정을 최적화하십시오. GeForce Experience를 이용하면 이 모든 것을 할 수 있기에 GeForce Experience는 GeForce 그래픽 카드의 필수적인 동반자입니다.

최고의 순간을 공유하십시오. 이제 게임 플레이를 비디오로 녹화해서 YouTube, Twitch, Facebook에서 라이브 스트리밍 할 수 있습니다. NVIDIA ShadowPlay™ 기술을 이용하면 최소한의 간접 성능 비용으로 방송을 할 수 있으므로 결코 게임을 중단할 필요가 없습니다. GeForce Experience 게임 내 오버레이 덕분에 더욱 빠르고 쉽게 이용할 수 있습니다.
저는 '지포스 익스피리언스'를 녹화용으로만 굉장히 유용하게 잘 사용중입니다.
'지포스 익스피리언스'를 사용하기 위해서는 일단 'GeForce Experience'는 엔비디아 그래픽카드가 있어야 합니다.

저의 컴퓨터 속 그래픽 카드는 엔비디아의 GTX 1080ti 입니다.
2017년에 구매한 그래픽 카드인데, 2022년 현재도 잘 사용하고 있어요.
2021.12.16 - [하드웨어(컴퓨터 등)/리뷰] - 그래픽카드 쿨러 교체 업그레이드, 그래픽 수냉식 온도 낮추는 방법
그래픽카드 쿨러 교체 업그레이드, 그래픽 수냉식 온도 낮추는 방법
그래픽카드 쿨러 업그레이드, 일체형 수냉식 쿨러 교체 방법, 그래픽카드 온도 낮추는 방법. graphics card disassembly. 그래픽카드 온도를 낮추는 방법입니다. 발열을 잡기위해 수냉식으로 바꿨어요.
itrum.tistory.com
제가 하루종일 컴퓨터를 사용하고 있는데 불구하고 아직 문제없어요.
엔비디아 그래픽카드 내구성 좋네요.
대중적인 엔비디아NVIDIA 지포스 게이밍 그래픽 카드 가격 시세 확인은 아래 링크를 확인해주세요.
조텍 GAMING 지포스 RTX 3060 TWIN Edge OC D6 12GB LHR
COUPANG
www.coupang.com

'엔비디아 지포스 익스피리언스(익스페리언스) NVIDIA GeForce Experience'를 설치합니다.
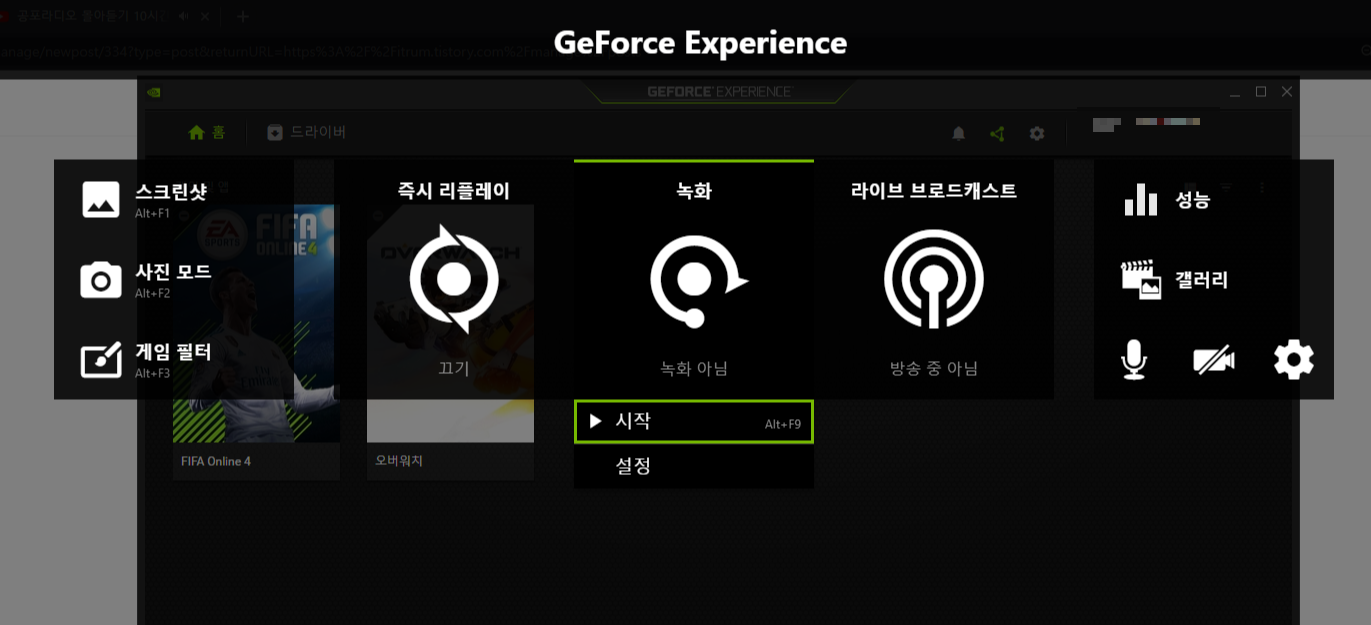
엔비디아 지포스 익스피리언스를 설치하면 자동으로, '화면 녹화 단축키'가 적용됩니다.
ALT + F9를 누르면 화면 녹화가 시작됩니다.
녹화 종료는 ALT + F9를 다시 누르면 됩니다.

엔비디아 지포스 익스피리언스(NVIDIA GeForce Experience) 녹화 파일 기본 경로는 'C:\Users\사용자이름\Videos' 입니다.
탐색기(폴더) 왼쪽 사이드 바를 확인하고'내 PC - 동영상'으로 가면 됩니다.
게임별(데스크톱)로 분류되어 정리됩니다. 위 이미지를 보면 '오버워치(OVERWATCH)와 데스크탑(Desktop)'이 보입니다.
그리고 녹화 영상 파일 경로를 변경할 수 있습니다.
저는 C드라이브 용량이 적어서 D드라이브에 폴더로 변경했어요.
화면 녹화 파일 경로 변경 방법.
'엔비디아 지포스 익스피리언스(NVIDIA GeForce Experience)'를 실행하고, 구석에 삼각형을 클릭하면 '게임 내 오버래이 열기'가 실행됩니다.
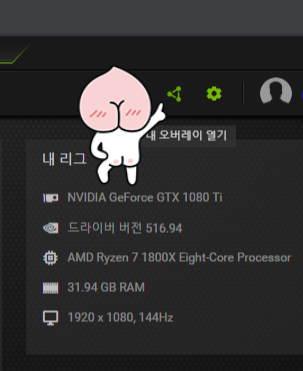
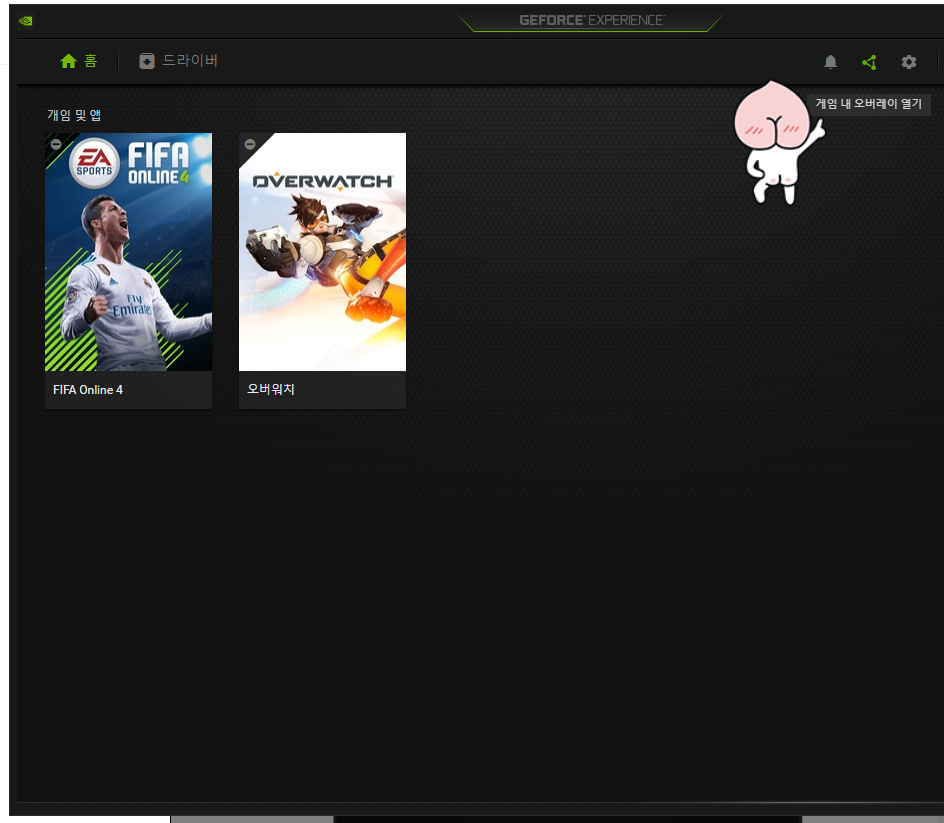
삼각형의 버튼 이름은 '게임내 오버레이 열기' 입니다.
'게임내 오버레이(삼각형버튼)'의 실행 단축키는 'alt+z'입니다.
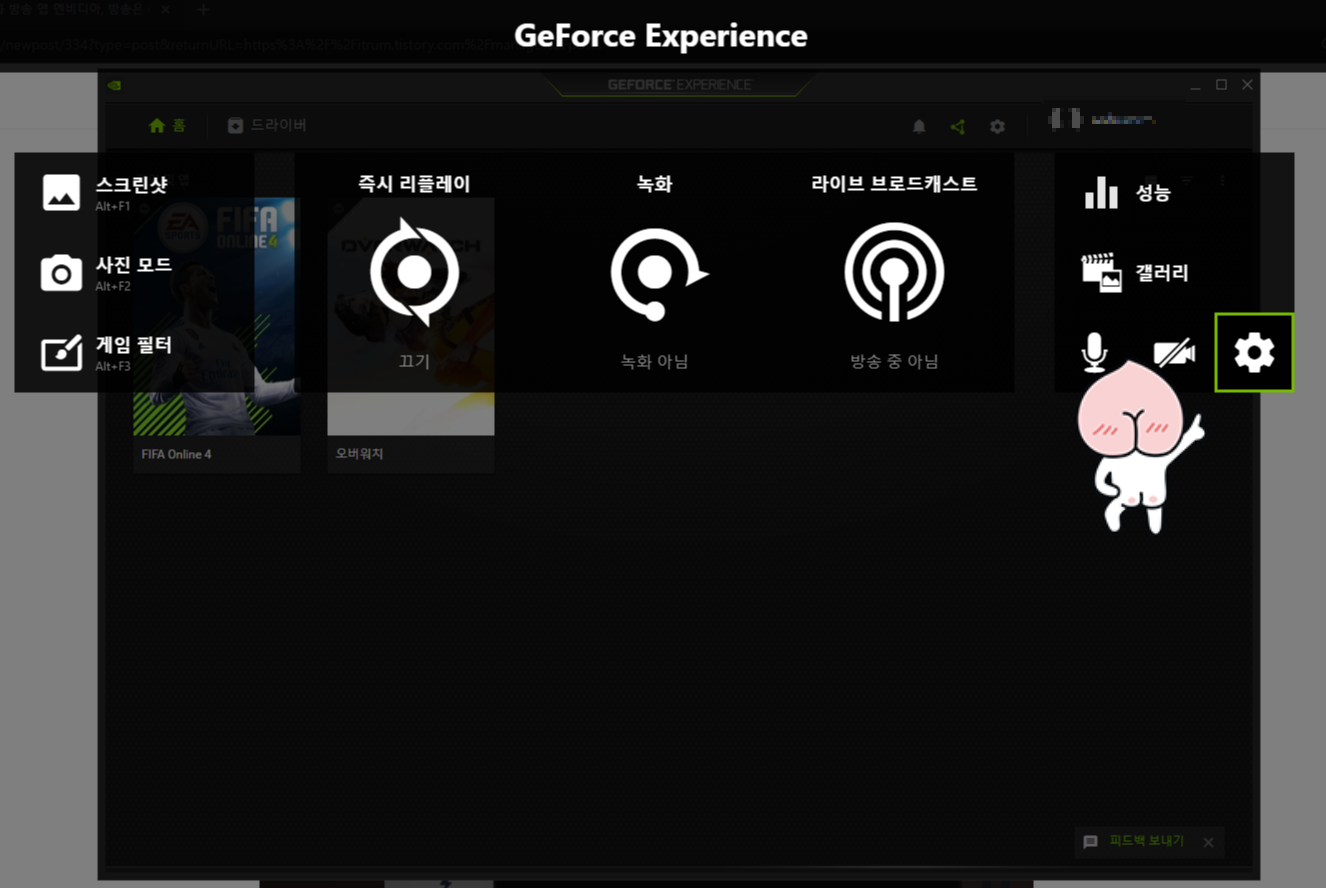
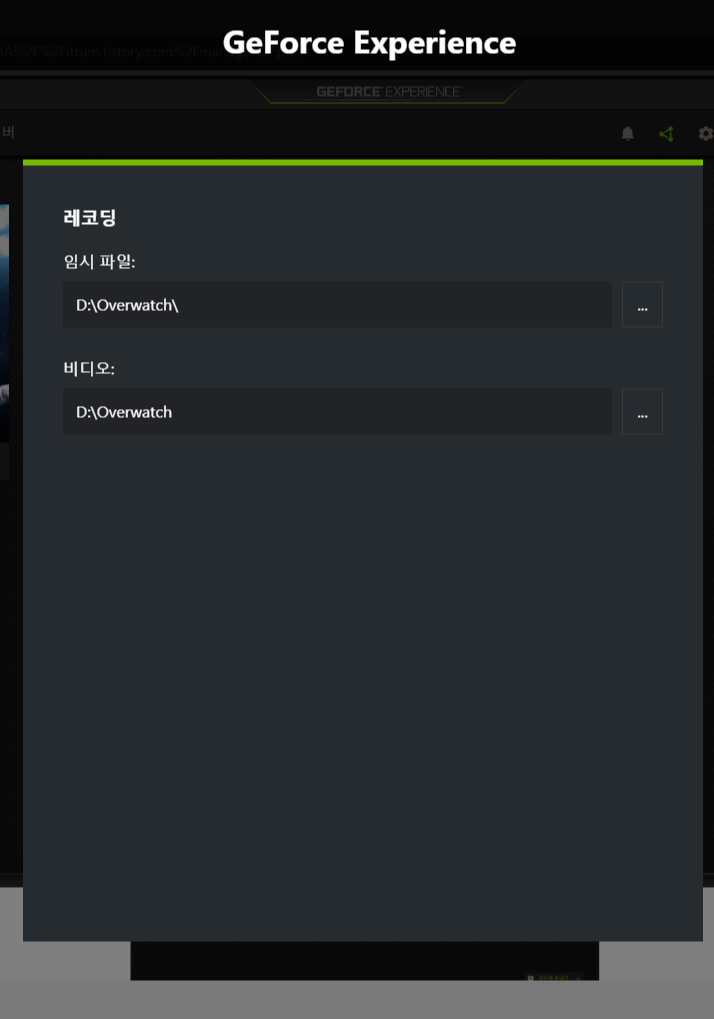
'게임내 오버레이 열기(alt+z)'에서 구석에 설정 버튼(톱니바퀴)을 누르고, 레코딩(리코딩)의 경로를 변경하면 됩니다.
지포스 익스피리언스 녹화 경로 변경 방법 : 게임 내 오버레이열기(alt+z) - 설정(톱니바퀴) - 레코딩 - 경로 변경.
이렇게 컴퓨터(게임 등)를 하면서 언제든지 단축키 'alt + f9'를 눌러서 실시간으로 화면 녹화를 '켜고, 끄고'가 가능합니다.
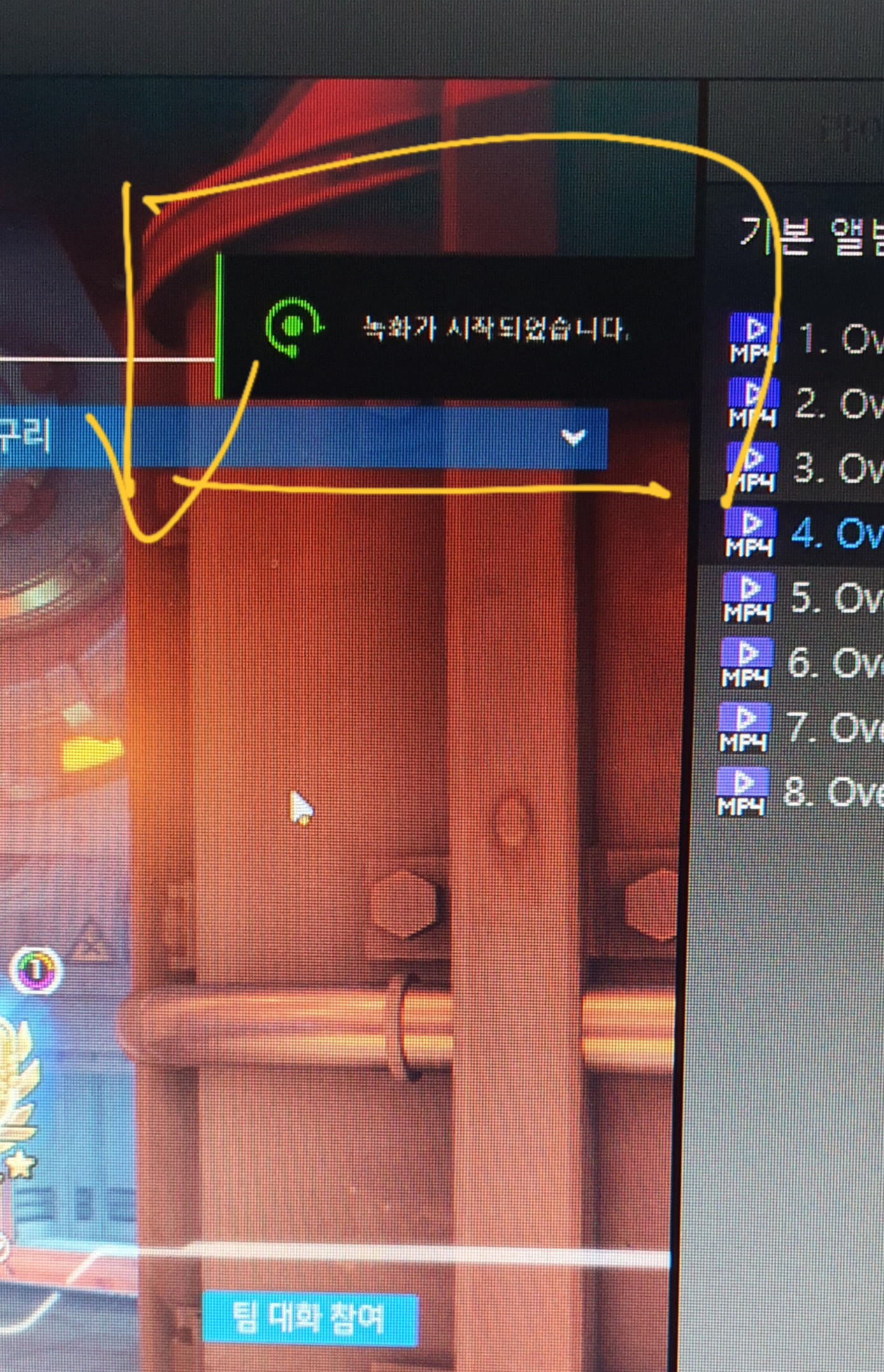
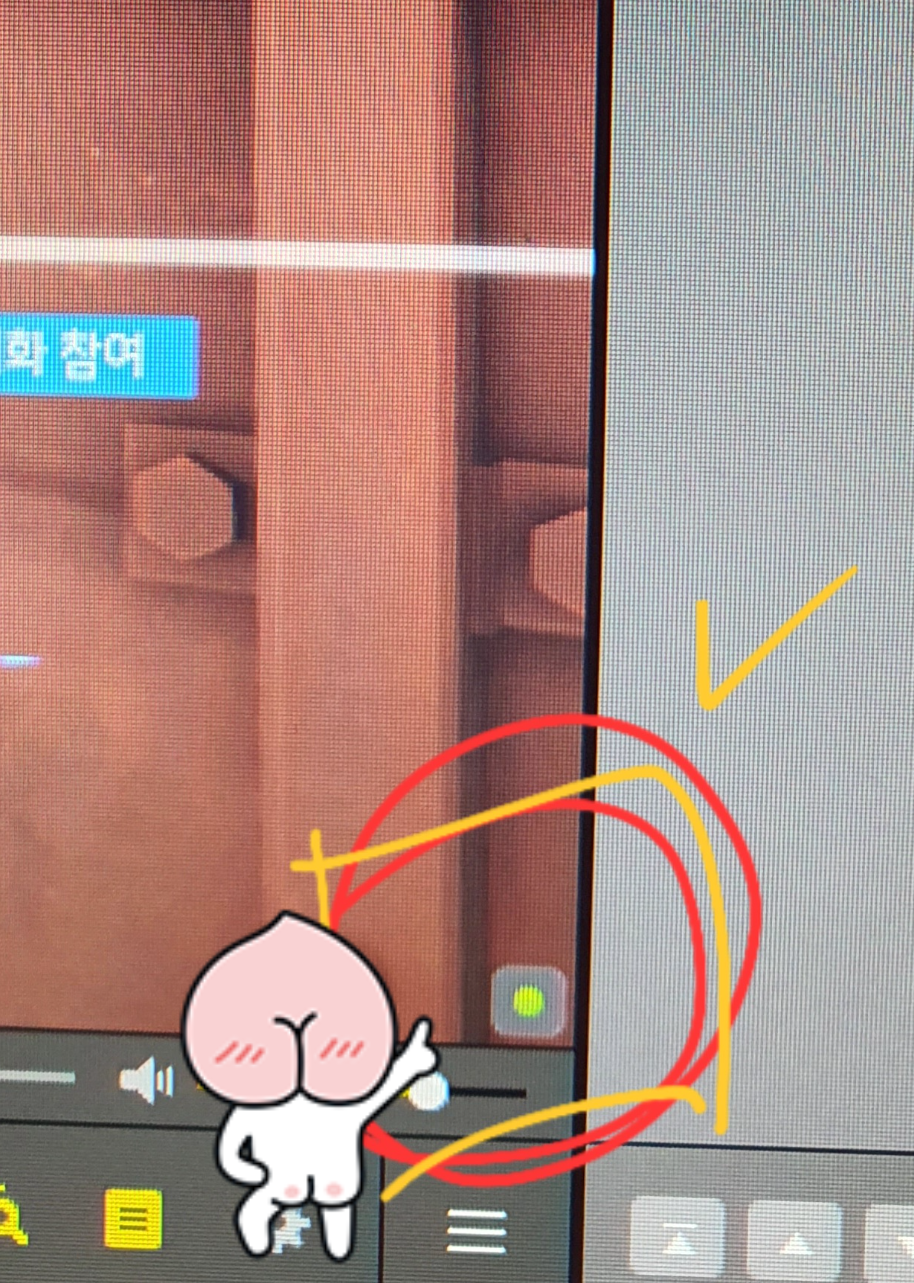
녹화가 시작되면 화면 오른쪽 위에 '녹화가 시작되었다'라고 문구나 나오고 사라집니다.
그리고 화면 오른쪽 아래 구석에는 녹화 중이라는 의미의 '초록색 원'이 생깁니다.
블랙박스 같은 컴퓨터 화면 녹화 기능 : '즉시 리플레이'.
지포스 익스피리언스의 '즉시 리플레이'기능은 마치 자동차 블랙박스와 비슷한 녹화 기능입니다.
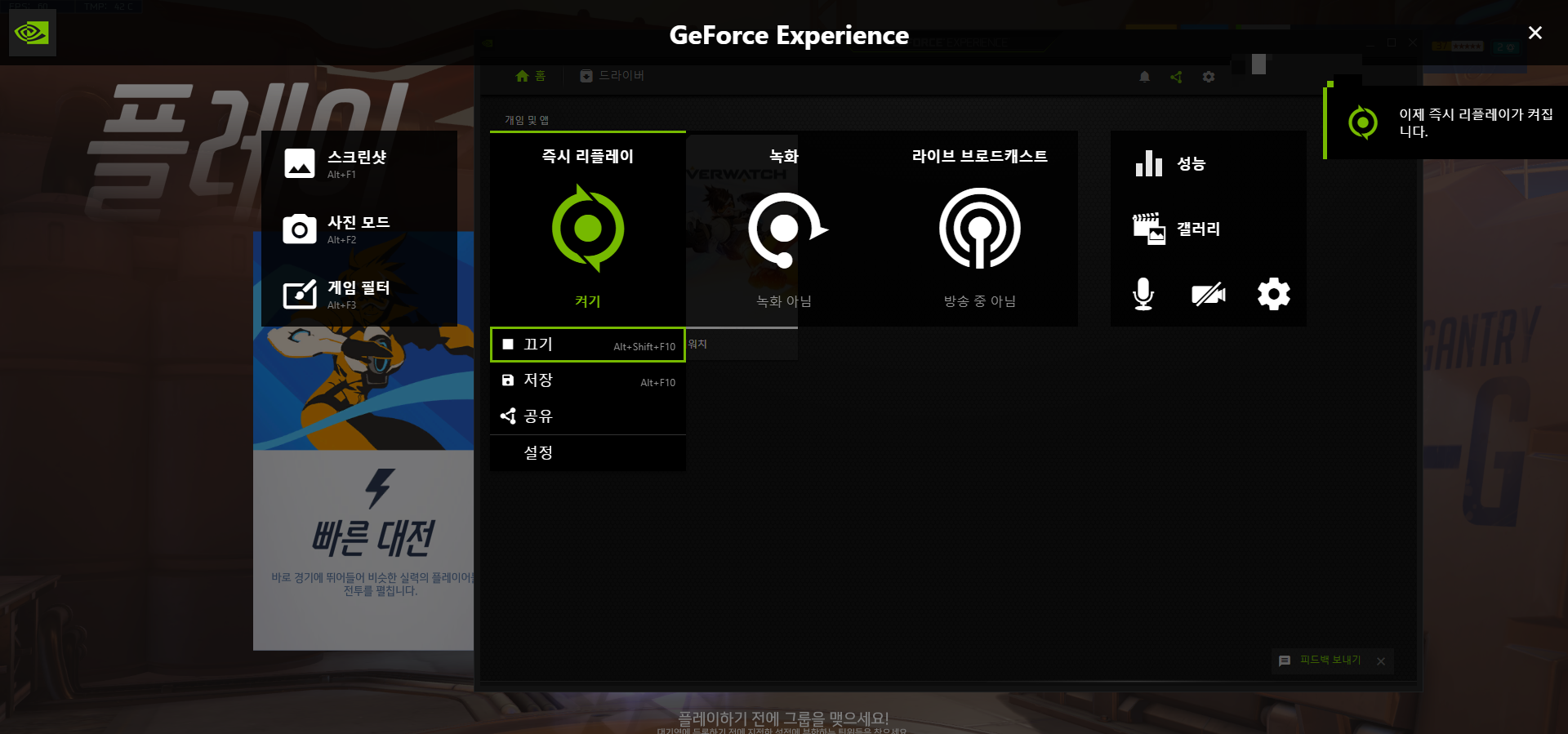
'즉시 리플레이' 켜고 끄는 단축키 : alt + shift + F10.
'즉시 리플레이' 기능을 켜놓고 컴퓨터를 하면, 제가 설정해 놓은 시간(최대 20분)만큼 화면이 실시간으로 계속 녹화됩니다.
하지만 그것이 영상파일로 녹화되는 것은 아니고, 그것은 재생할 수 없는 임시파일로 저장됩니다.
아마도 임시파일로 저장하기 때문에 '시스템 점유율도 낮고, 최대 저장 시간 이외의 부분은 알아서 삭제'가 되는 것 같아요.
그리고 임시파일이기 때문에 저장(저장 단축키 'ALT + F10')하지 않으면 알아서 삭제가 되겠죠.
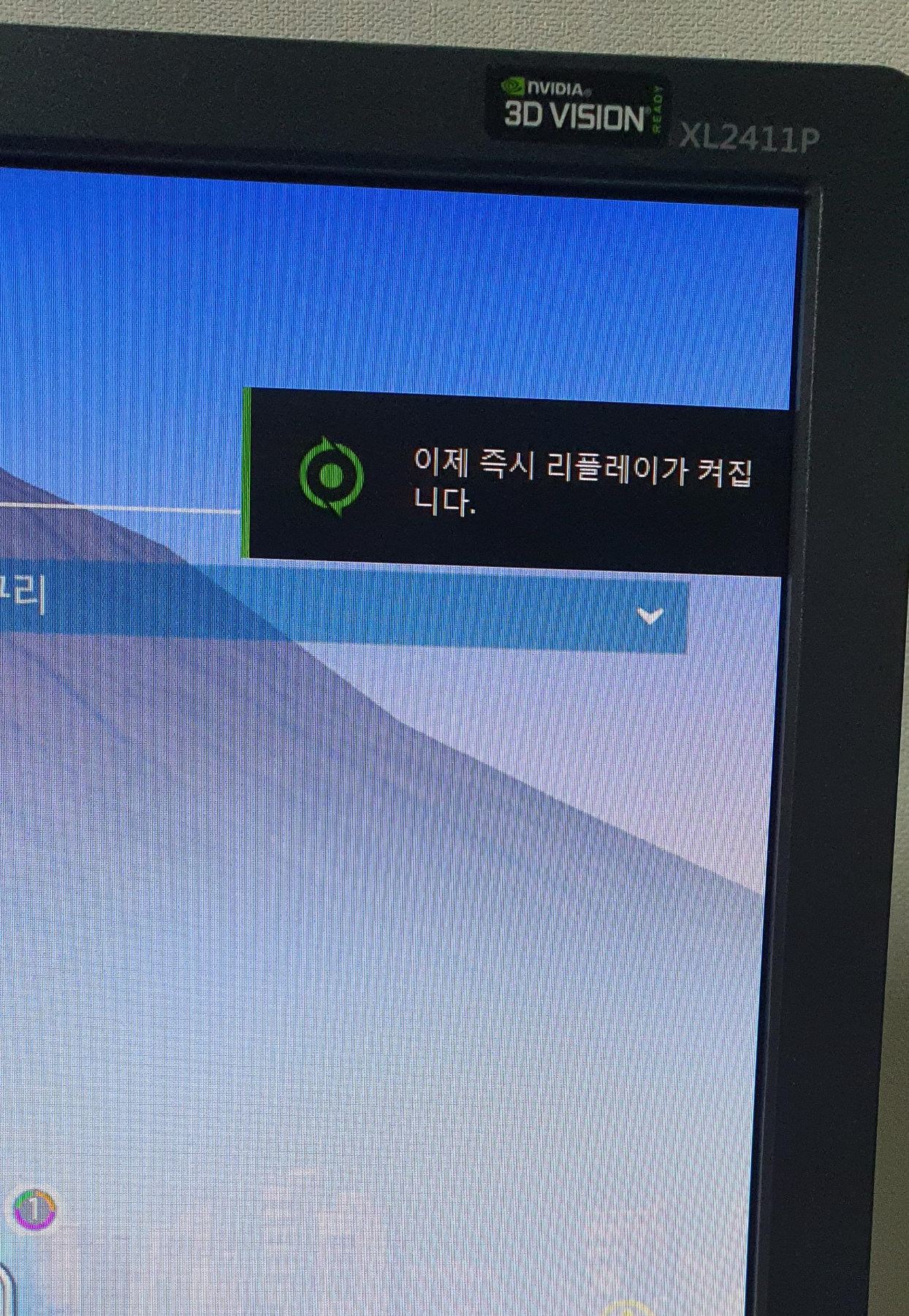
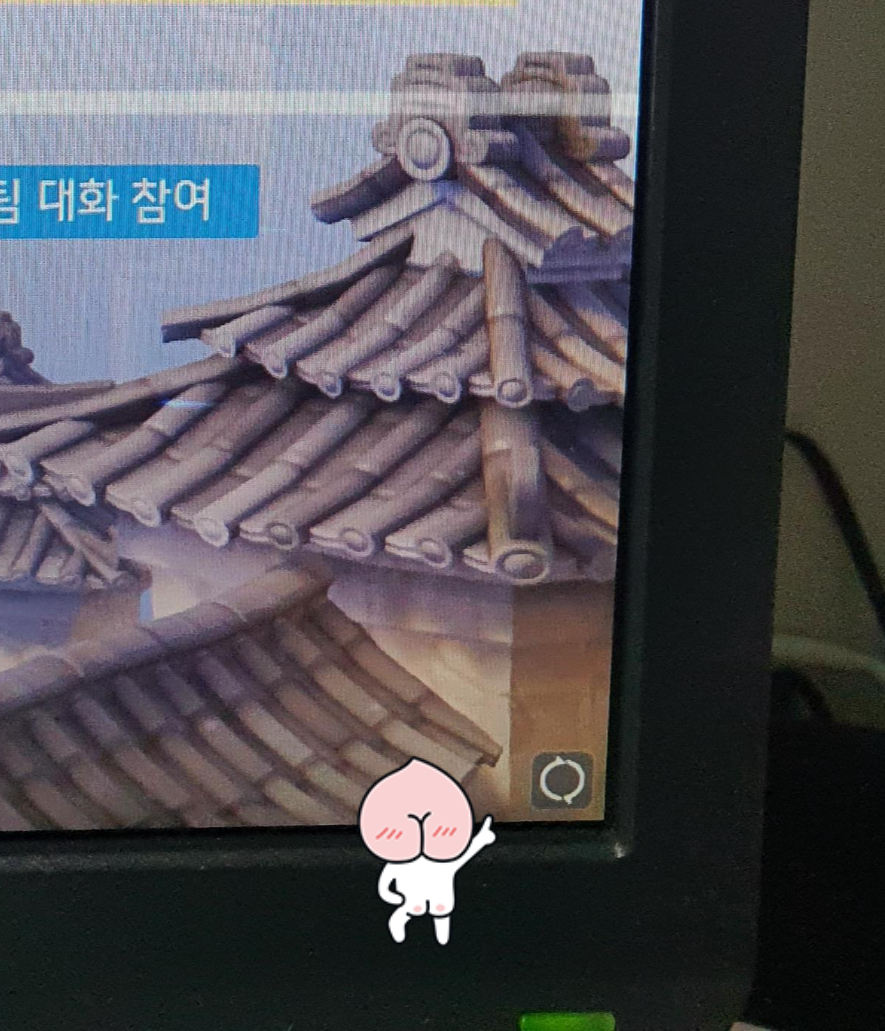
'즉시 리플레이' 기능을 켜놓으면(단축키 alt + shift + f10), 화면 오른쪽 아래에 흰색 원 표시가 생깁니다.
그리고 내가 직전에 했던 게임 플레이를 저장하고 싶을 때, 'ALT + F10'을 누르면 직전 20분 동안의 화면이 영상파일로 저장이 됩니다.
게임뿐만 아니라 직전 20분 동안의 모니터 화면이 그대로 저장됩니다.
만약 영상으로 저장할 것이 아니라면 아무것도 하지 않으면 됩니다.
저장(ALT+F10)을 누르지 않으면 임시파일은 알아서 삭제 될겁니다.
즉, '단축키 alt + shift + f10'은 실시간으로 내가 설정한 20분 동안의 컴퓨터 화면을 영상파일로 만들 준비를 해놓는 것입니다. 마치 자동차 블랙박스처럼.
그래서 '즉시 리플레이' 기능은 자동차의 블랙박스처럼 실시간으로 녹화를 하지만, 필요할 때만 영상파일로 뽑아내서 저장하는 것과 비슷하다고 설명한 것입니다.
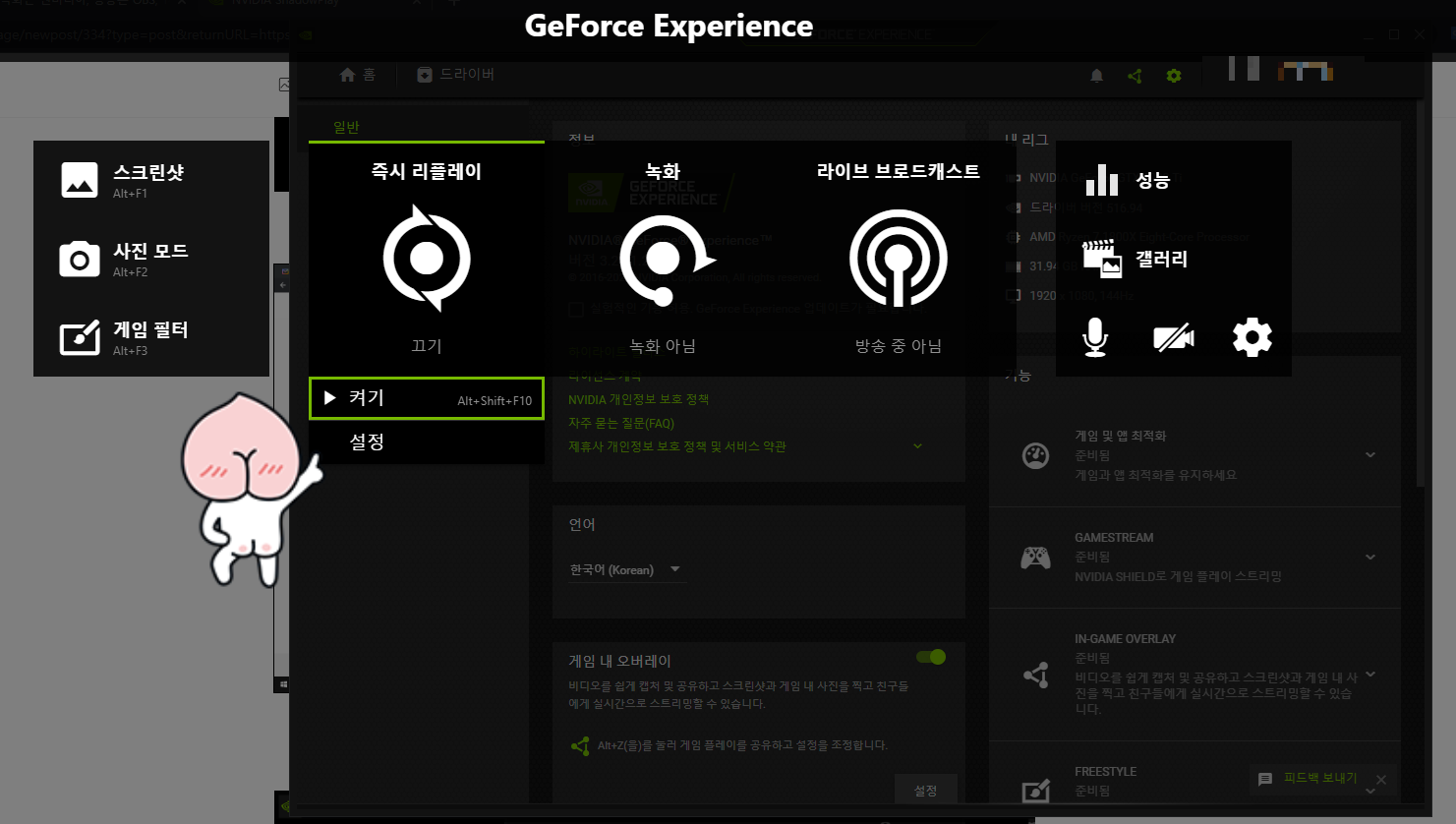
'즉시 리플레이' 영상 길이를 조정할 수 있어요.
'게임 내 오버레이(alt+z)'를 실행해서 '즉시 리플레이' 설정을 확인합니다.
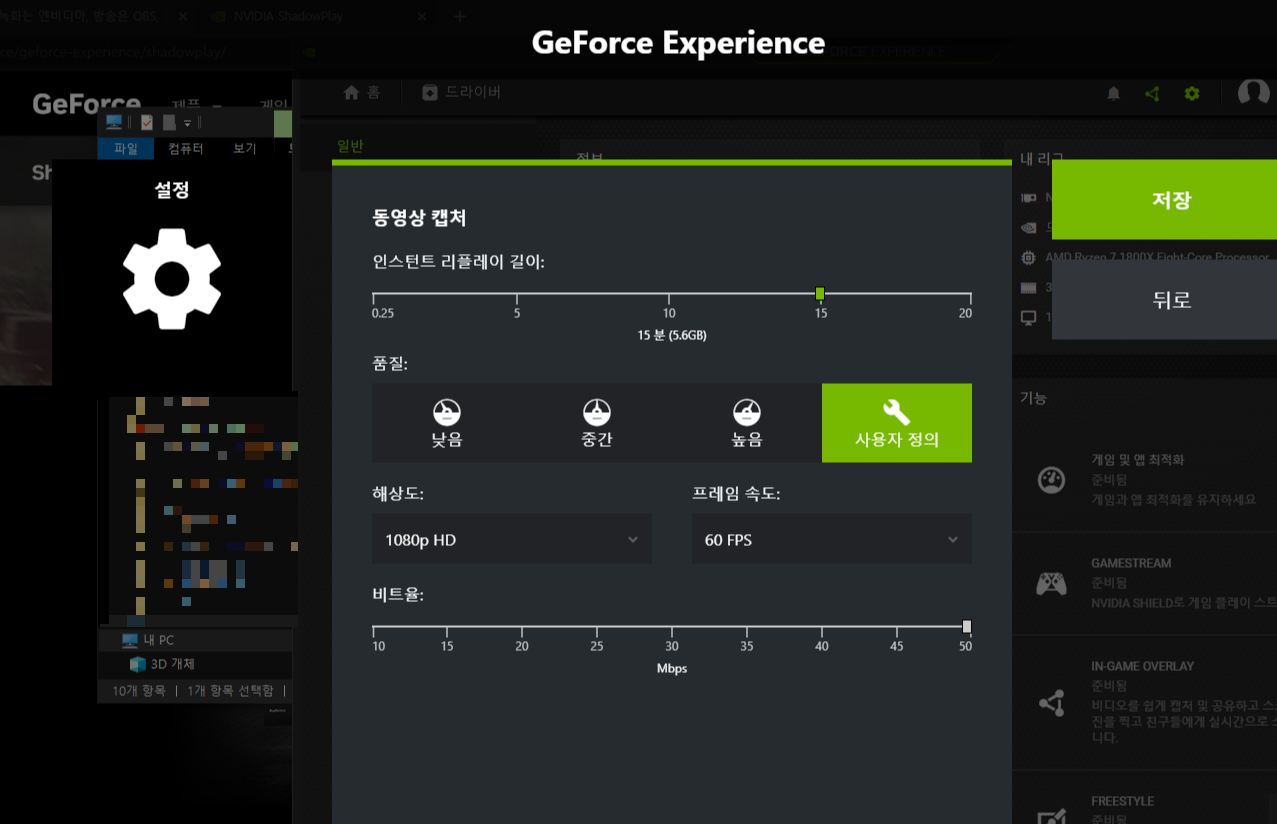
인스턴트 리플레이 길이 저장할 녹화 영상의 길이를 설정합니다.
설정에 따라 다르지만, 저장할 수 있는 영상의 길이는 현재부터 최대 20분 전의 화면까지 녹화가 가능하다고 합니다(2022년 09월 기준).
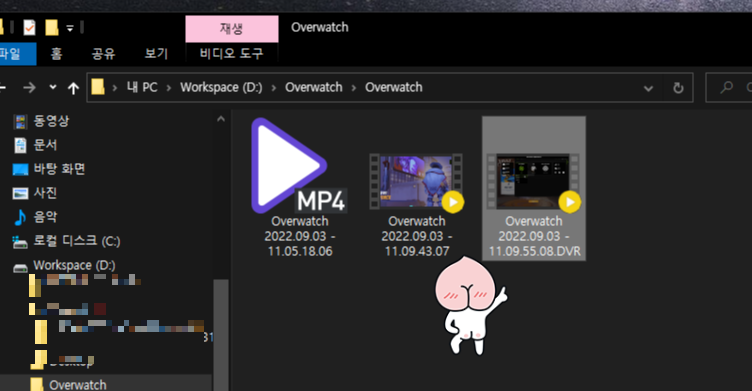
일반 실시간 녹화( alt + f9 )로 저장한 파일 이름은 '게임 이름 날짜 시간'이 적힙니다.
즉시 리플레이( alt + shift + f10 이후 alt + f10 )로 저장한 파일은 파일 이름 끝에 DVR 추가됩니다.
인터넷 방송은 obs studio.
인터넷 라이브 방송을 했던 때가 있는데, OBS studio를 사용했어요.
프로그램이 좀 복잡해 보이는데, 다른 분들의 블로그 설명을 보면서 천천히 따라 하면 누구나 할 수 있어요.
2017.12.17 - [it 인터넷/인터넷 방송] - [방송]OBS 녹화, 렉·끊김·프레임드랍 현상 원인 해결
[방송]OBS 녹화, 렉·끊김·프레임드랍 현상 원인 해결
질문. OBS STUDIO 게임 녹화 시 동영상 끊김. 렉. OBS studio 프로그램을 통해 제가 플레이 하는 게임 녹화를 하고 있습니다. 실시간 방송은 아닙니다. 근데, 녹화한 영상의 화질은 좋은데, 동영상에 '렉
itrum.tistory.com
2018.05.15 - [it 인터넷/인터넷 방송] - [인코딩] 실시간방송/편집영상 CBR, VBR, ABR 선택 차이 비교
[인코딩] 실시간방송/편집영상 CBR, VBR, ABR 선택 차이 비교
‘영상’, ‘동영상’ 인코딩 (출력)설정 창에 ‘CBR’, ‘VBR’, ‘ABR’이 있습니다. ‘CBR, VBR, ABR’를 알아보려 합니다. CBR, VBR, ABR 알기 전에 ‘비트레이트’(비트 전송률)에 대해 알고 있어야
itrum.tistory.com
게임 144 FPS(프레임) 녹화에는 반디캠.
(프레임 = fps, 주사율, 새로고침빈도, hz, 헤르츠)
144hz란 1초에 이미지가 144장 지나간다라고 이해해도 좋습니다.
일반적으로 tv는 1초에 30장의 이미지가 지나갑니다(30 프레임). 영화는 1초 24장의 이미지가 지나갑니다(24 프레임). 일반 모니터는 60hz, 1초에 60장의 이미지가 지나갑니다.
대중적인 게이밍 144 모니터 가격 시세 확인은 아래 링크를 확인해 주세요.
한성컴퓨터 1200R 커브드 게이밍 리얼 144 모니터
COUPANG
www.coupang.com

반디캠 프로그램을 이용하면 144 프레임을 녹화할 수 있습니다.
반디캠은 컴퓨터 화면이나 게임 화면, 웹캠 영상 등을 쉽고 편리하게 동영상으로 저장할 수 있는 화면 녹화 프로그램입니다.
2019.06.21 - [하드웨어(컴퓨터 등)/지식 정보 소식] - '60hz 144hz' 비교, 차이, 체감, 게이밍 모니터, 추천, 144fps 녹화
'60hz 144hz' 비교, 차이, 체감, 게이밍 모니터, 추천, 144fps 녹화
60 프레임 144 프레임 비교. 60헤르츠, 144헤르츠 차이. 60hz, 144hz 비교. 모니터 주사율 60Hz과 144Hz비교 영상, 화면 글 입니다. 모니터 '벤큐 XL2411P 144헤르츠(hz)'를 사용합니다. BENQ 벤큐 XL2411P..
itrum.tistory.com
2022.06.30 - [하드웨어(컴퓨터 등)/지식 정보 소식] - 144Hz 모니터에서 60FPS(프레임) 영화를 보면 뭐가 다를까
144Hz 모니터에서 60FPS(프레임) 영화를 보면 뭐가 다를까
144hz 모니터에서 60 프레임 영화를 보면 뭐가 다를까? What's the difference between watching a 60 fps movie on a 144hz monitor? 가끔씩 이 블로그에 무엇으로 검색해서 찾아오나(검색 유입) 살펴..
itrum.tistory.com
화면녹화, 프로그램, 앱, 소프트웨어, 무료, 모니터, 저장, 영상, 파일, 경로, 추천, 방법, 사용, 후기, 그래픽카드, 단축키, 한국, screen recording, program, app, software, free, monitor, storage, image, file, path, recommendation, method, use, review, graphic card, shortcut, Korea.
'it 인터넷 > 인터넷 방송' 카테고리의 다른 글
| [인코딩] 실시간방송/편집영상 CBR, VBR, ABR 선택 차이 비교 (0) | 2018.05.15 |
|---|---|
| [방송]OBS 녹화, 렉·끊김·프레임드랍 현상 원인 해결 (0) | 2017.12.17 |
